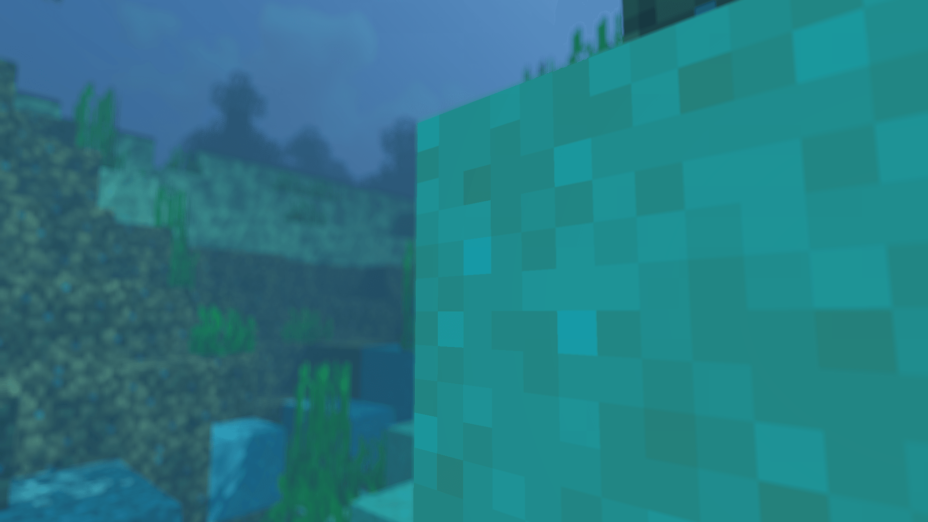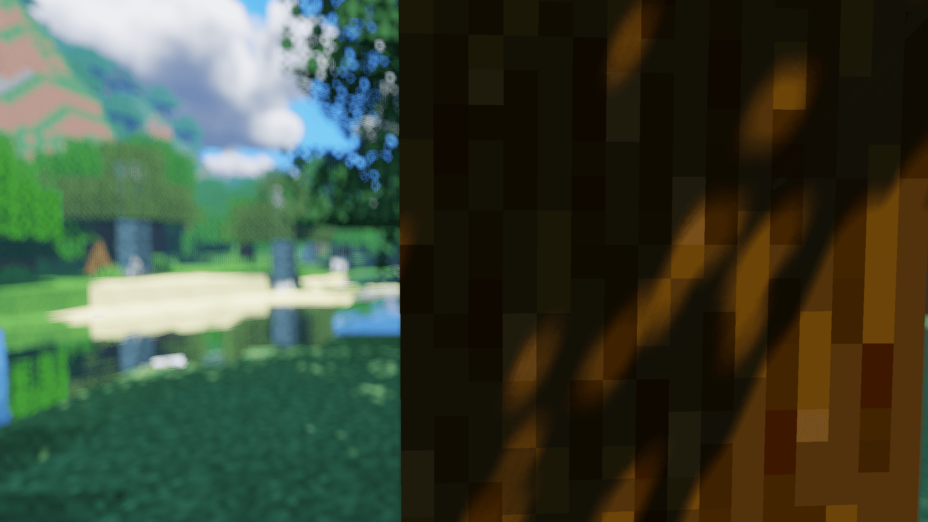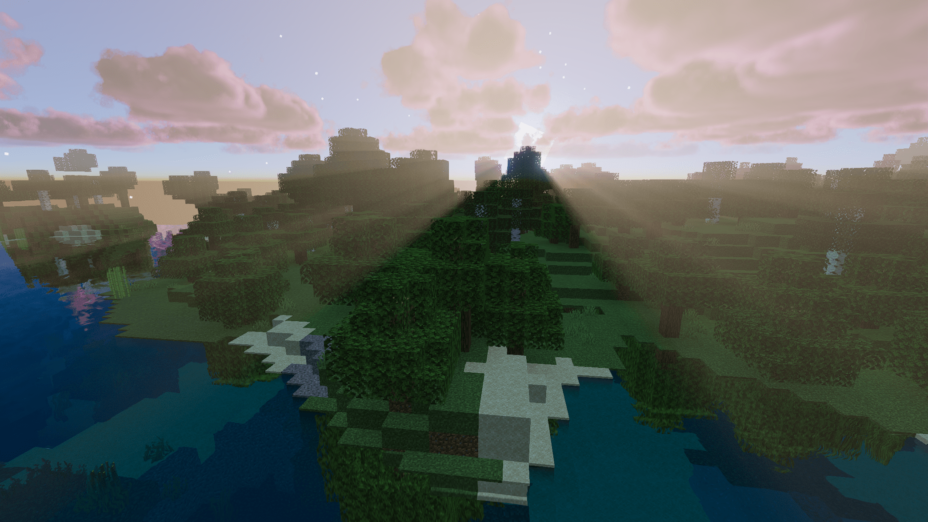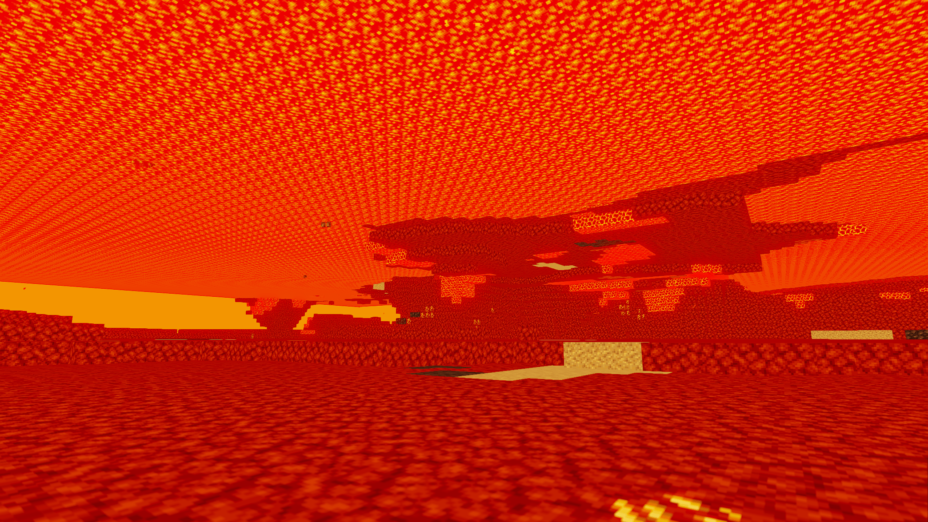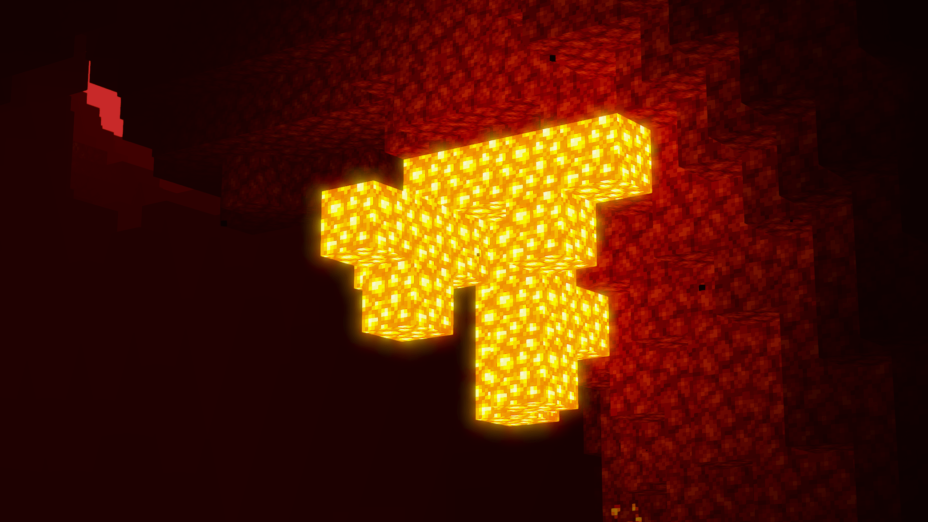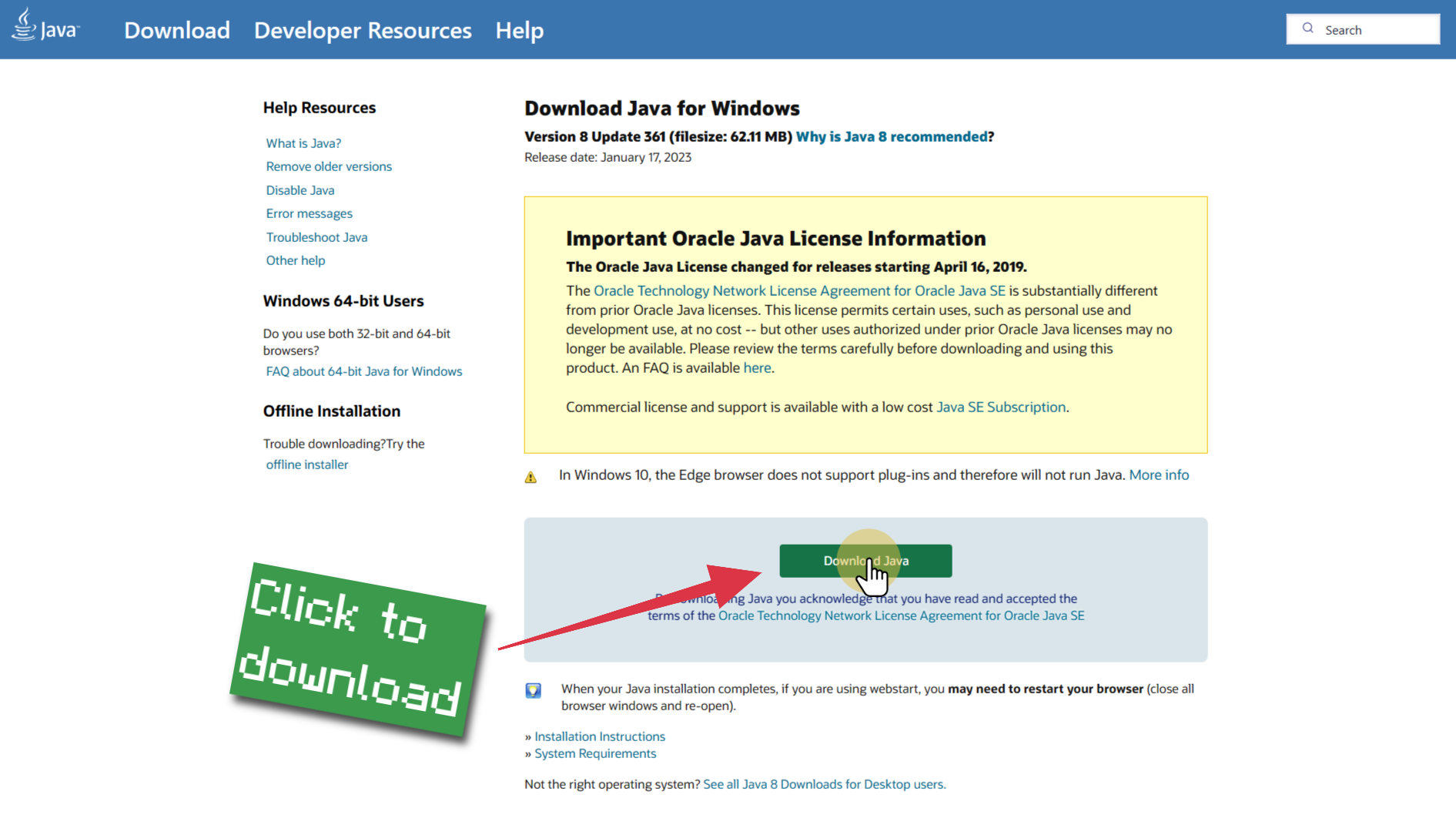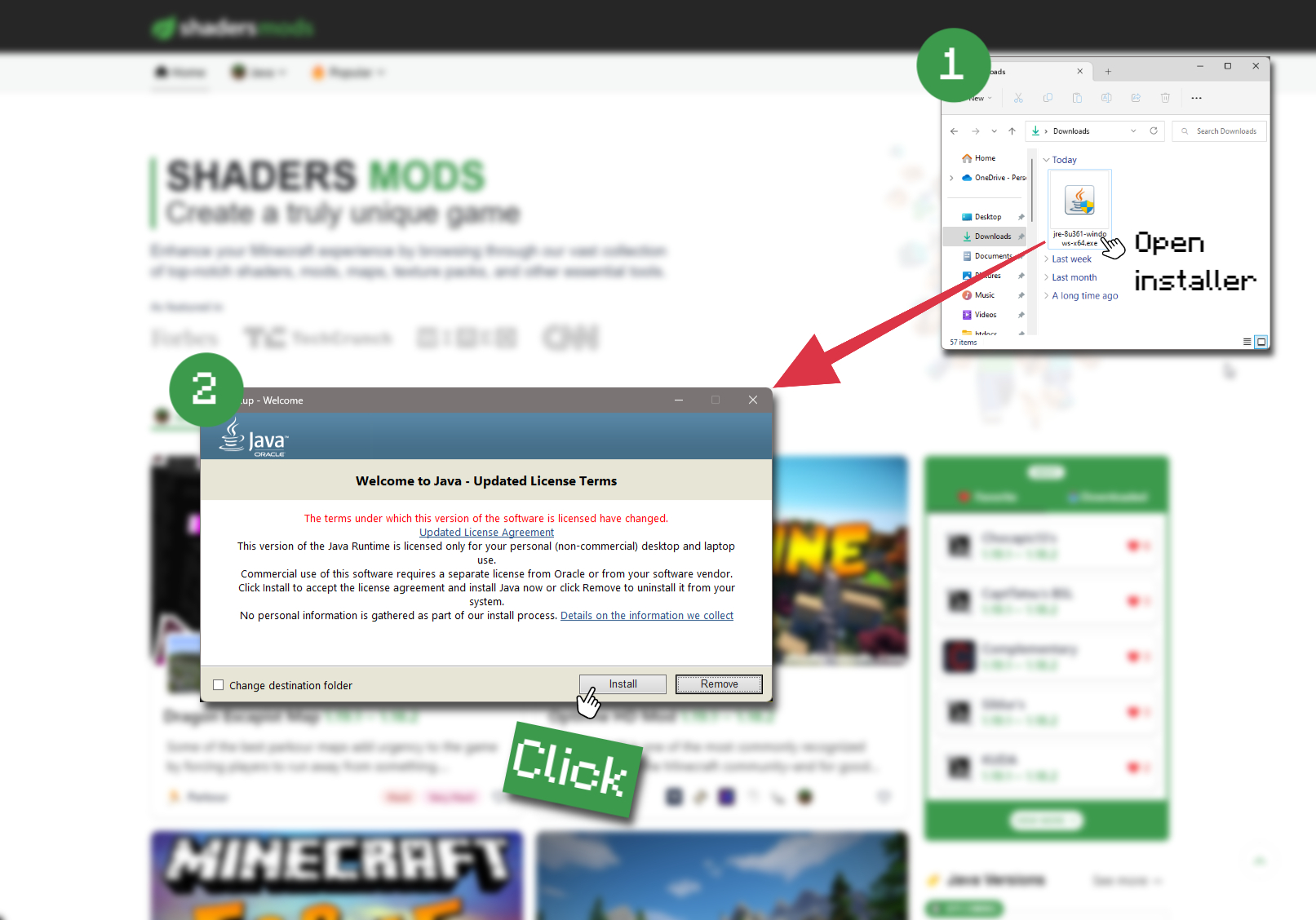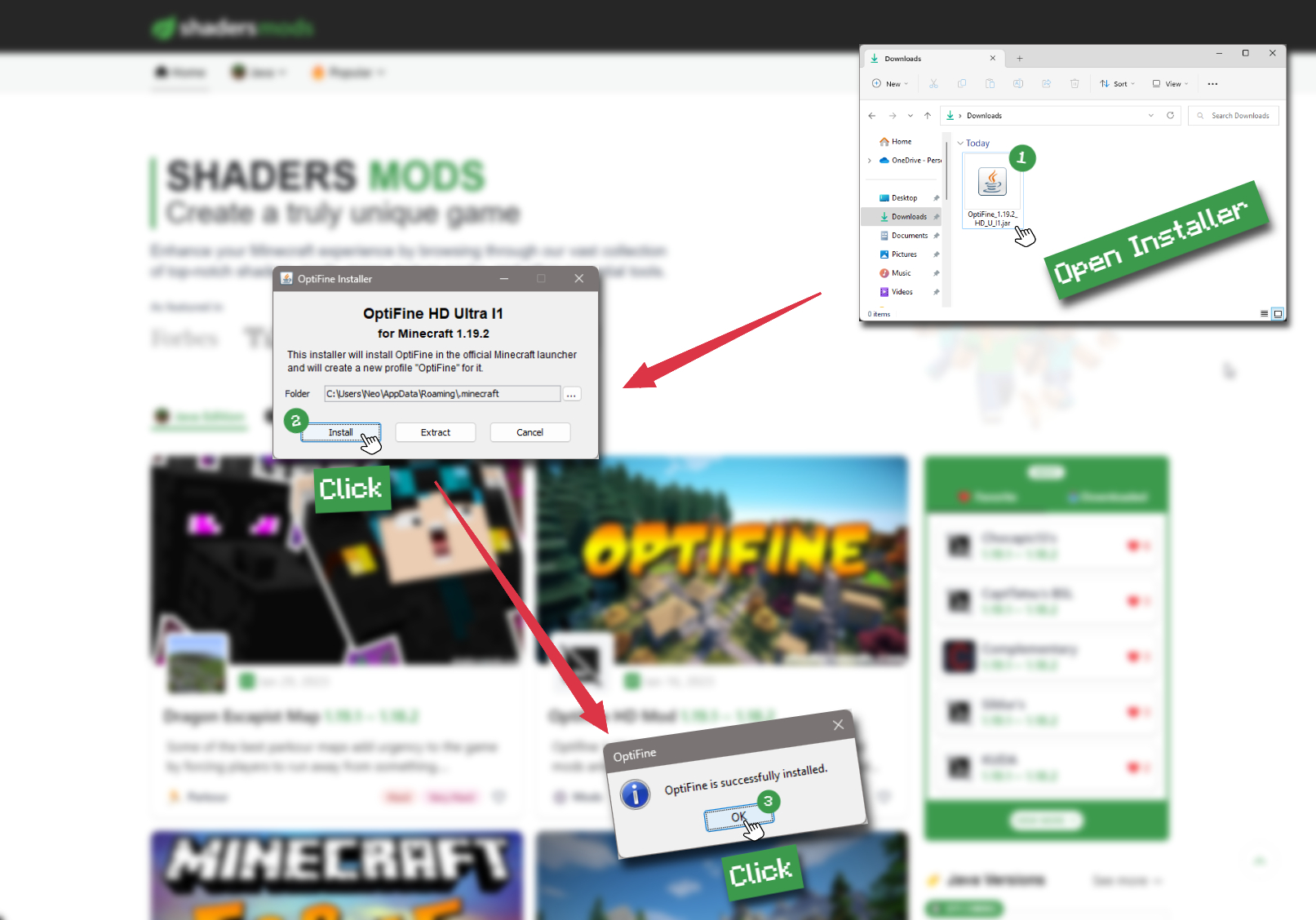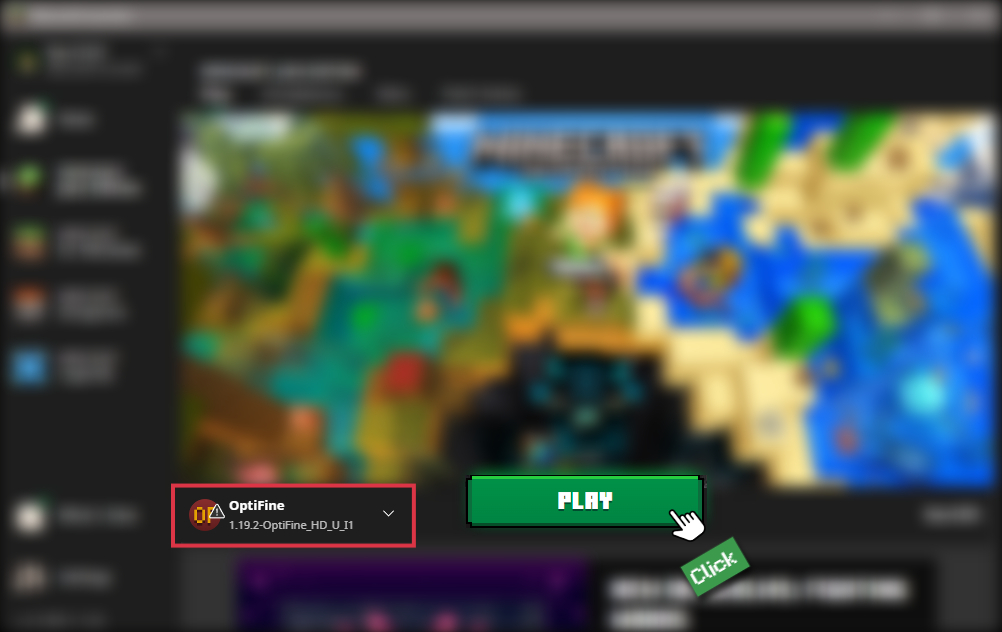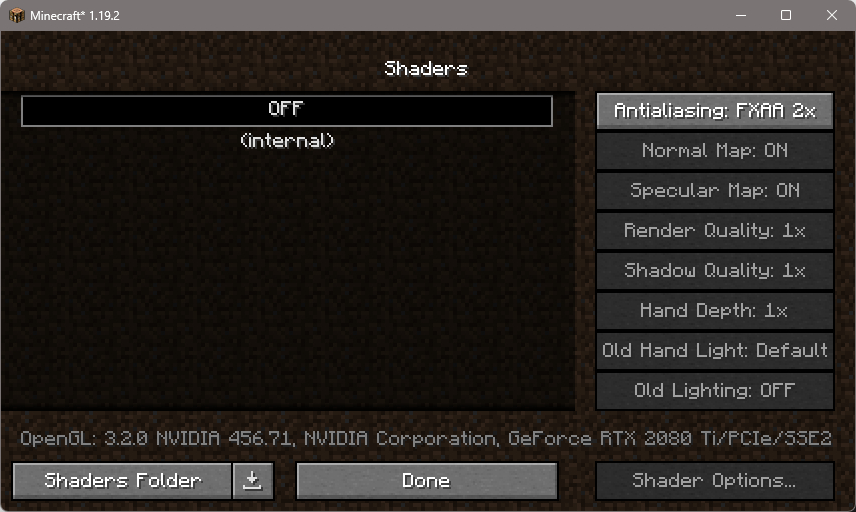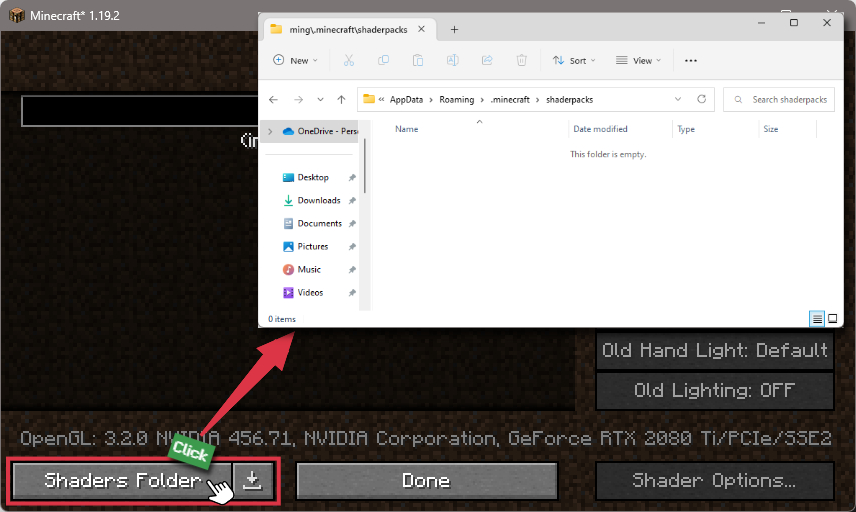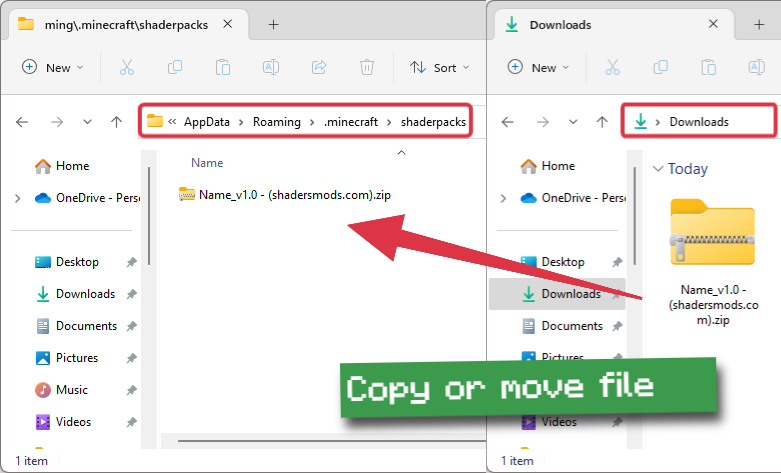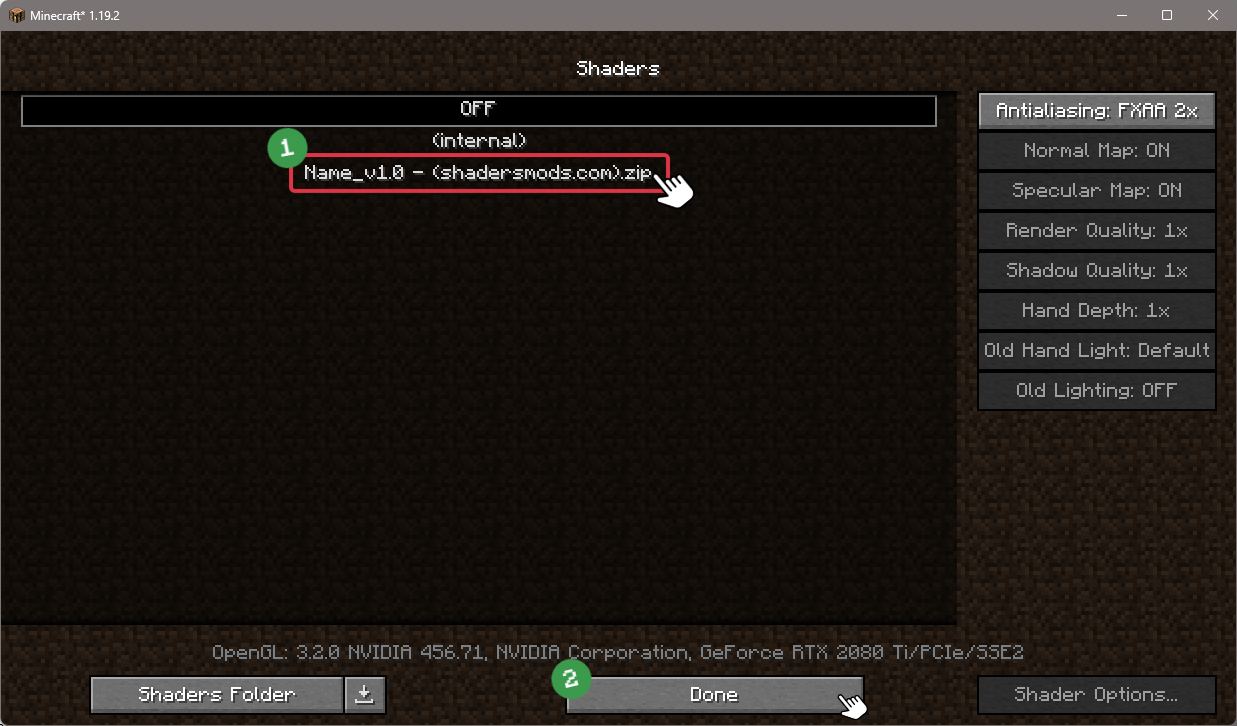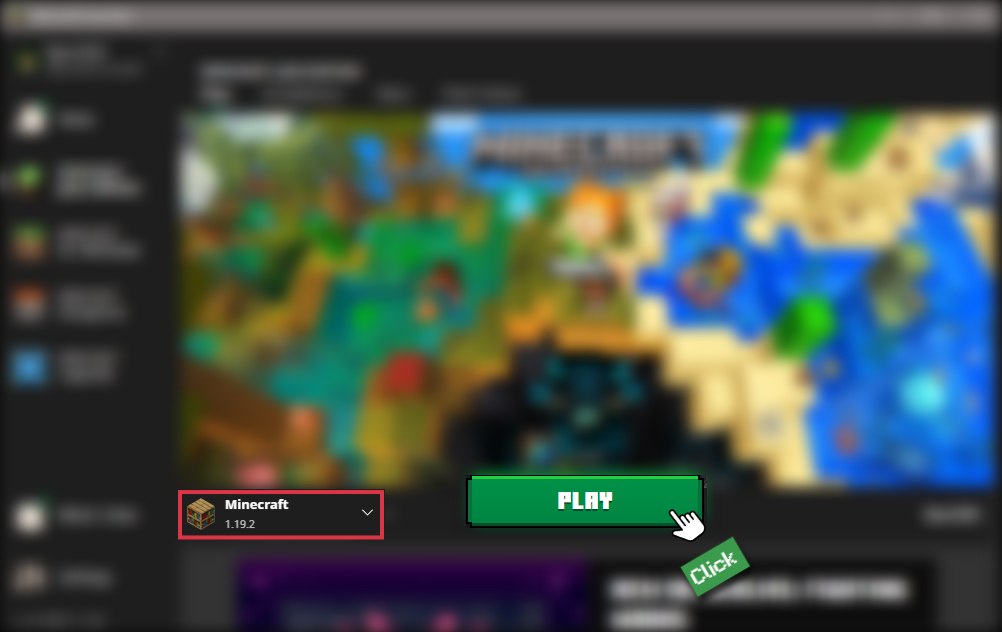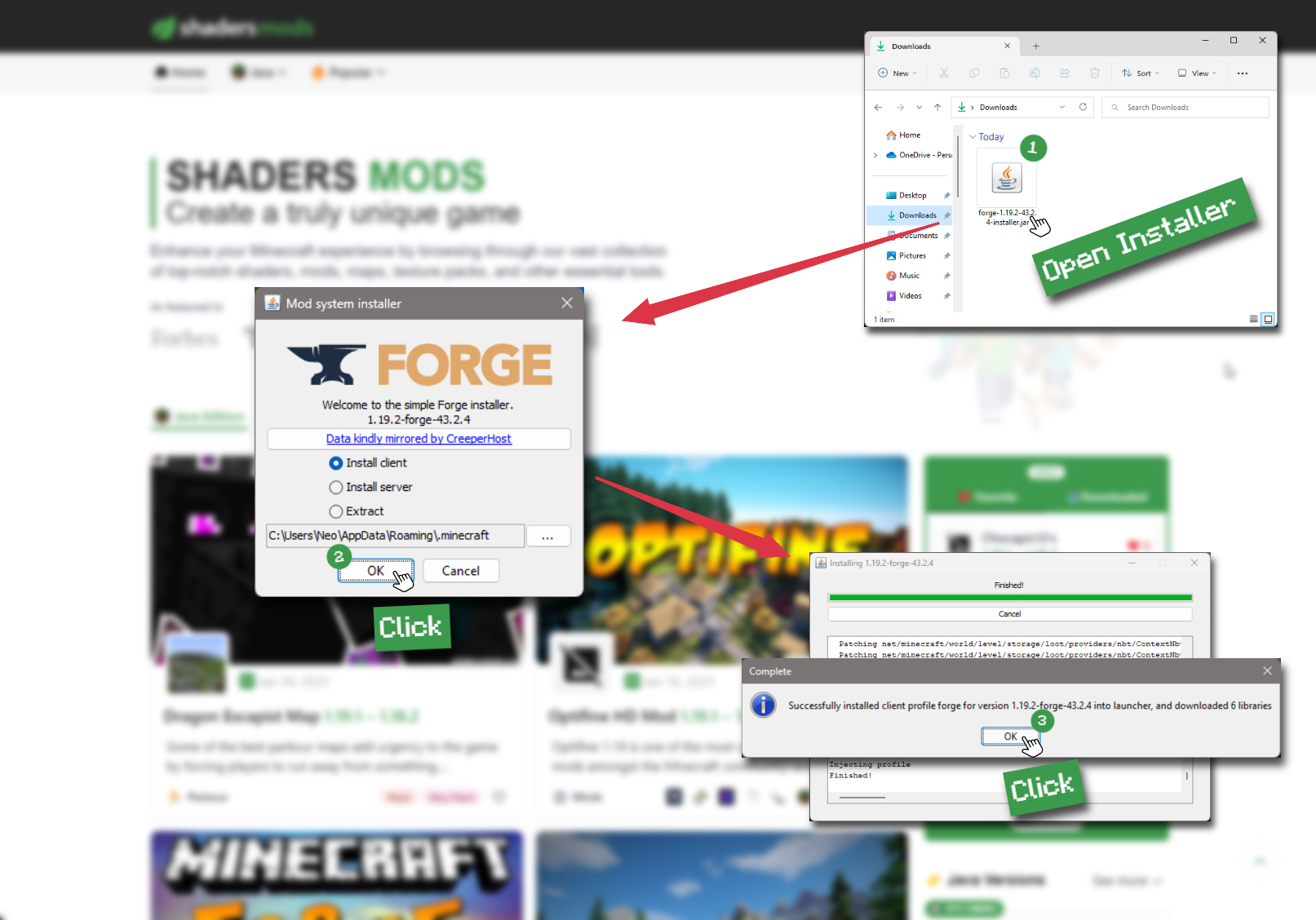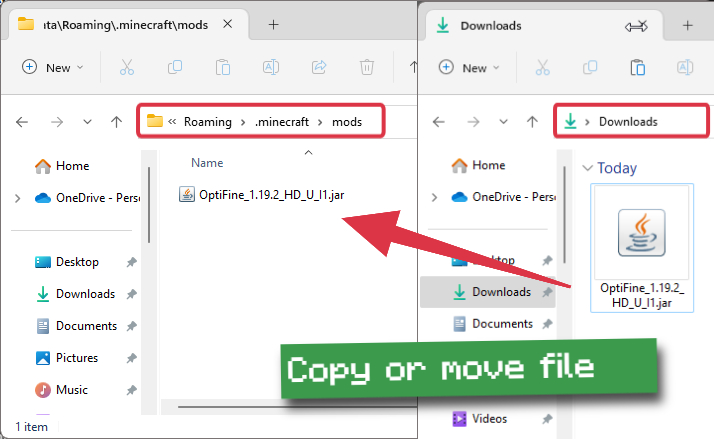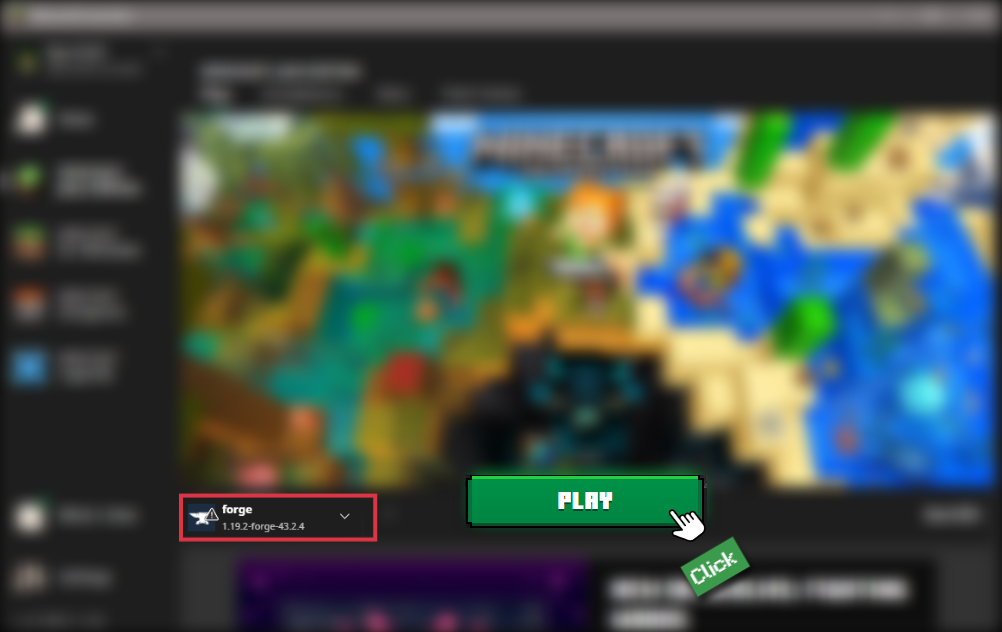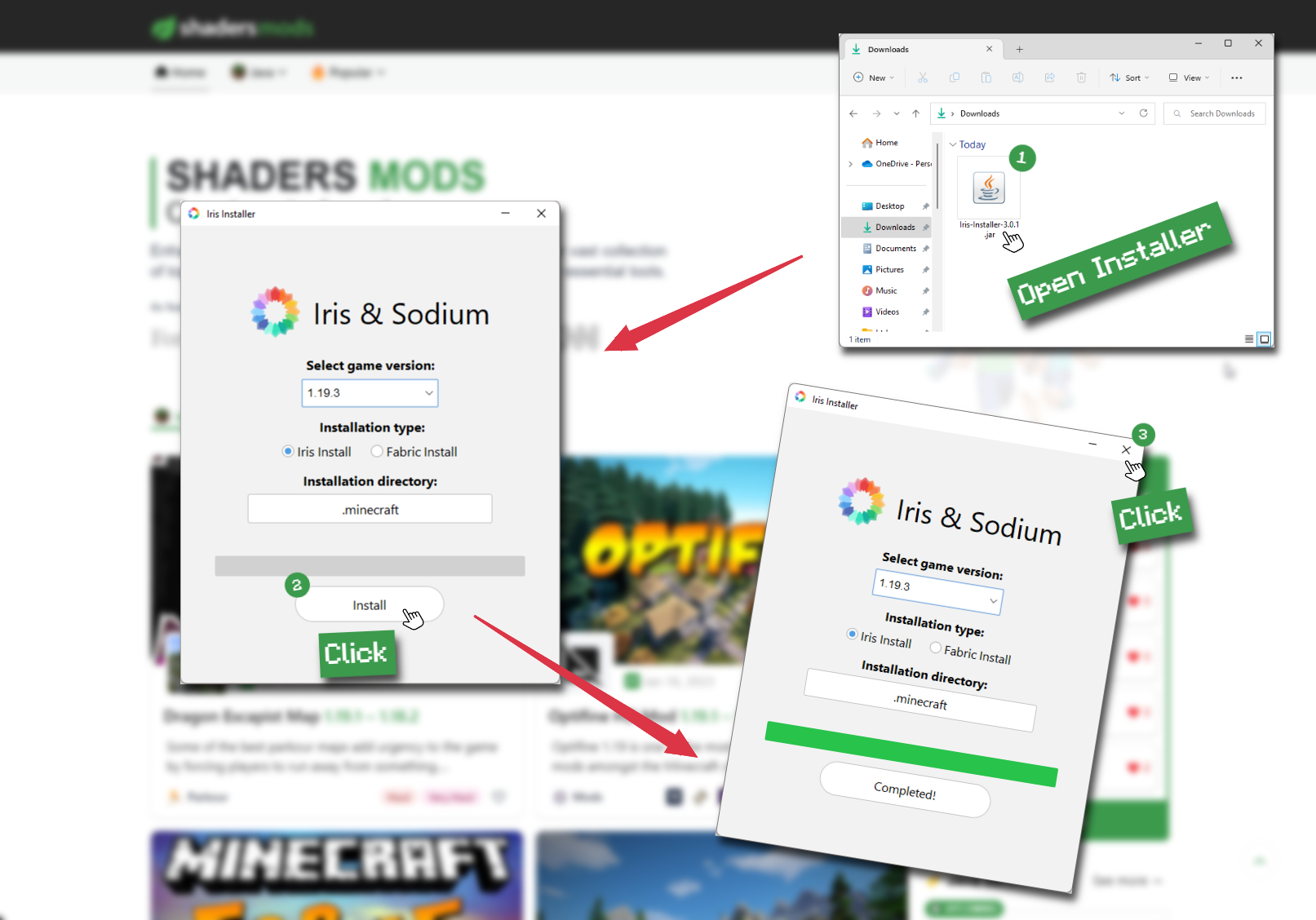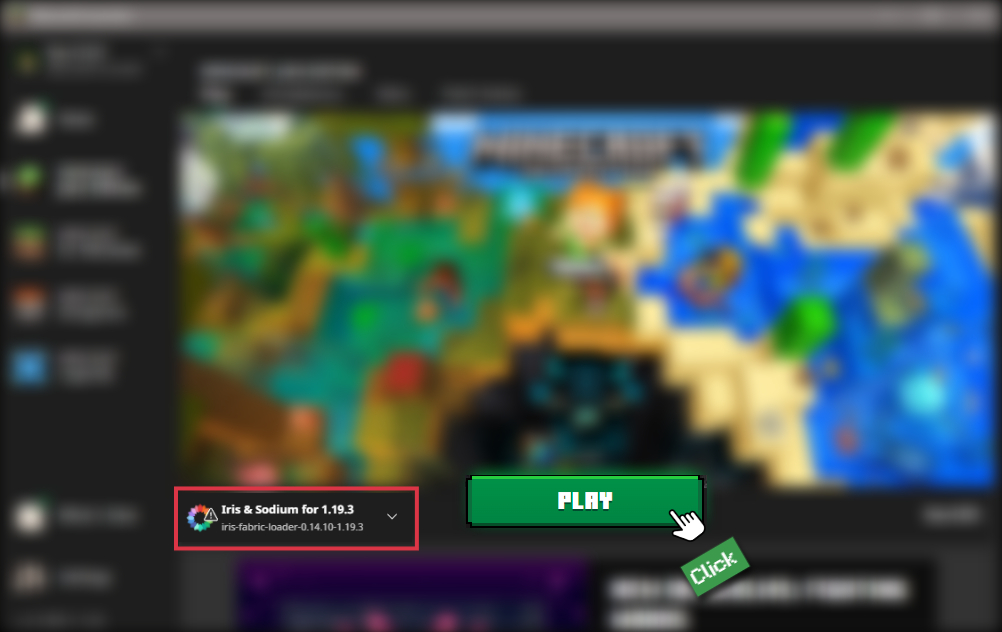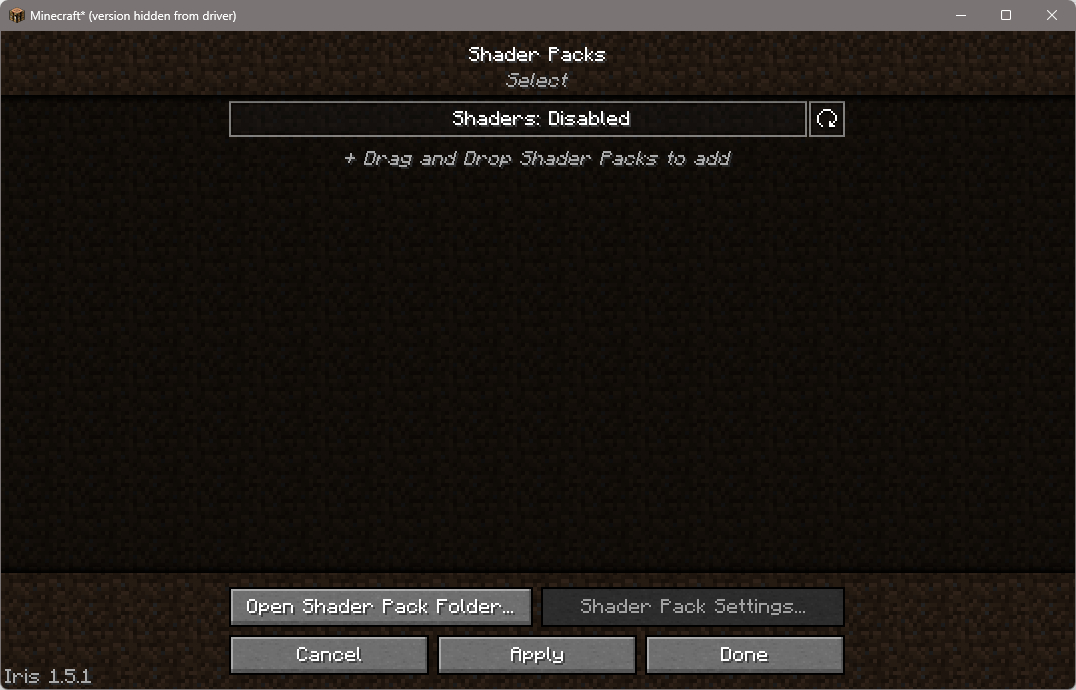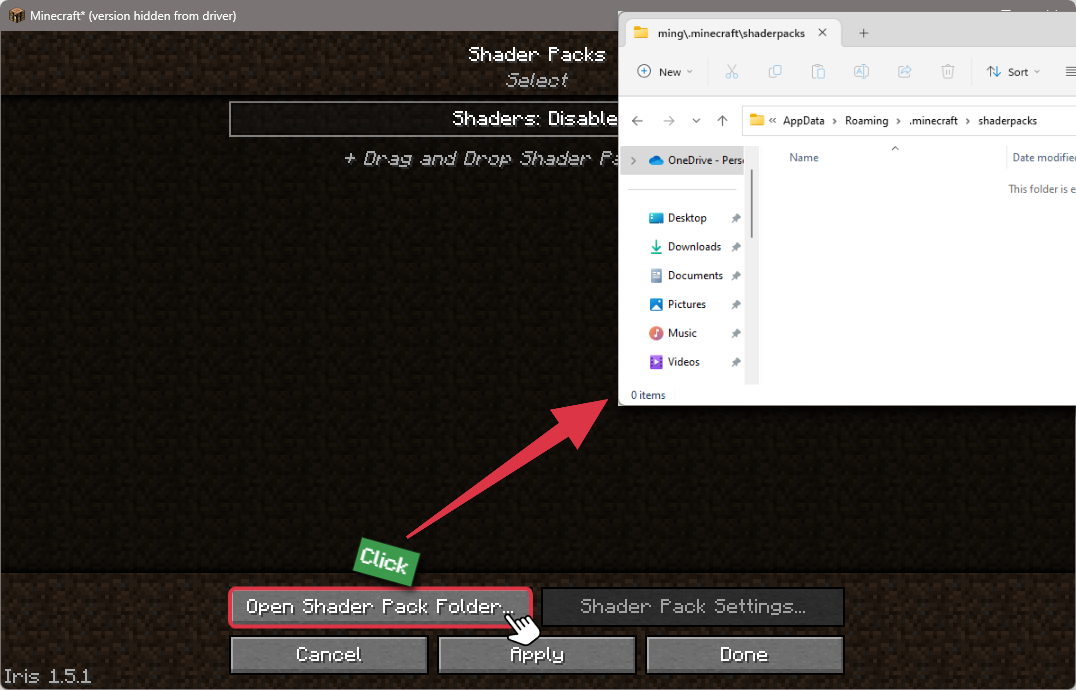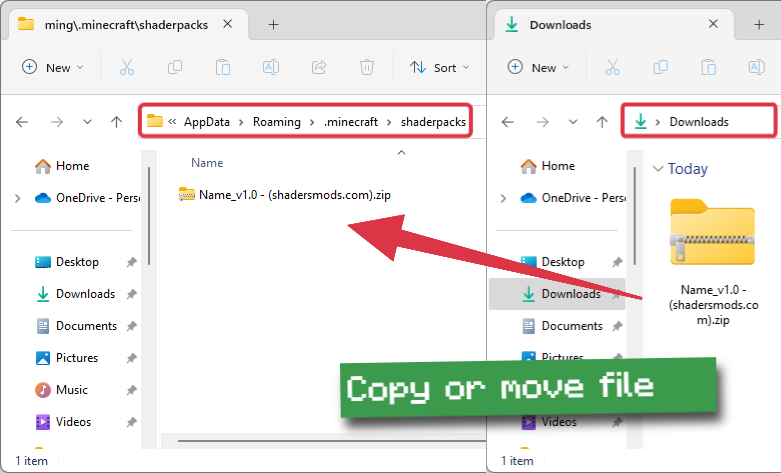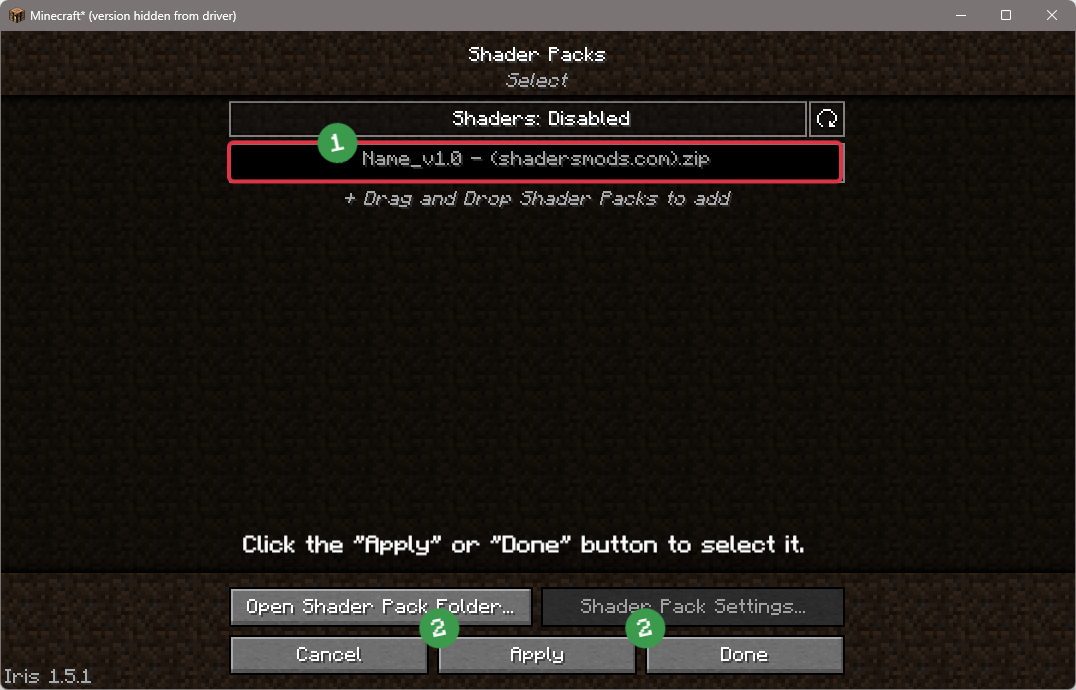Exposa Unique Shaders 1.19.4 → 1.18.2
Exposa shaderpack enhances Minecraft graphics with natural and fantasy style, including reflections, shadows, and volumetric clouds.
| Developer | 👤negorolxvv |
|---|---|
| Style | 🔅Semi-Realistic |
| Support GPUs | |
| Loaders | |
| Performance Impact | Low |
| Settings | 53 |
| Features | Underwater Reflections+33 |
| Created | Aug 28, 2019 |
| Updated | Mar 2, 2023 |
| Stats |
|
For Minecraft players, the Exposa Unique Shaders is an option to add all kinds of lighting and shadow effects to the game. Unlike many shaders that have limited compatibility, Exposa works well with all the options available – Linux, Apple, Intel, AMD, and even Nvidia. It does work best with Nvidia and AMD graphics cards, but that’s technical stuff. The visuals? They’re great. Exposa features some of the best clouds seen in any Minecraft shader pack, big and billowy, they look just like the real thing. You’ll want to keep your eyes on the sky, too, as daybreak and dusk both look excellent.
During the day, Exposa Unique Shaders makes just about everything brighter, more vivid, and more realistic. Seeing a diamond-shaped sun breaking through a column of clouds to suddenly illuminate the world is a breathtaking moment, at least the first time you watch it happen. Moving clouds will cast spots of shade and a constant shift of light and dark throughout the course of the day. Evening lighting is, of course, much lower, but unlike standard Minecraft, where you can see even at night, Exposa’s shaders make it almost pitch black outside. You don’t want to run out of torches while you’re caving or traveling at night, so be warned.
There is limited support for the Nether and End at the moment, so don’t expect full compatibility. As usual, you’ll need Optifine or Iris shaders to load Exposa Unique Shaders, but more recent versions of that seem to work just fine. For brighter days, darker nights, and extremely realistic lighting effects, Exposa is a good choice.
Exposa Unique Shaders — Versions
While Exposa v4.0 may appear less vibrant compared to its predecessor v3.4, it introduces a range of exciting new features that enhance the overall gameplay experience. Among these additions are realistic puddles that add to the immersive environment, improved lighting effects that make everything look more lifelike, and more dynamic and detailed clouds.
- 1.19.4
- 1.19.3
- 1.19.2
- 1.19.1
- 1.19
- 1.18.2
- 1.18.1
- 1.18
- 1.17.1
- 1.17
- 1.16.5
- 1.16.4
- 1.16.3
- 1.16.2
- 1.16.1
- 1.16
Features
Over 33 new features are available in Exposa Unique Shaders to enhance your gaming experience.
📊 Performance Impacts
Decrease in performance can vary from device to device, driver version, and many other factors, you should test yourself on your machine for the best result.
- None
- No performance decreases
- Small
- ~5%
- Medium
- ~10%
- High
- ~25%
- Extreme
- +50%
-
- Ambient OcclusionMedium
- Simulating how light interacts with objects and surfaces.
-
- Atmospheric SkySmall
- Simulates realistic atmospheric scattering.
-
- BloomSmall
- Enhance the game's lighting and create a more realistic and immersive visual experience
-
- BlurSmall
- Simulate how fast-moving objects appear to blur in a photograph or video.
-
- BrightNone
- Adjust the overall brightness of the game's graphics
-
- CausticHigh
- Simulating the way light is refracted and reflected by the water's surface
-
- CustomizationNone
- Customize various aspects of the game's visual effects.
-
- Depth of FieldMedium
- Making objects closer to the camera appear sharp and in focus, while objects farther away appear out of focus and blurry.
-
- HDRMedium
- Enhance the lighting and color in the game.
-
- LightMedium
- Enhance the game's overall visual quality.
-
- Motion BlurHigh
- Simulates the way that fast-moving objects appear to blur in the real world.
-
- Moving CloudsMedium
- Simulates the movement of clouds across the sky and can be used to create the appearance of a dynamic and ever-changing sky
-
- Parallax WaterMedium
- Enhances the realism of water by simulating the parallax effect.
-
- Photorealistic SkyboxesMedium
- Replacing the in-game sky with high-resolution, realistic images of the sky.
-
- Rain ReflectionsMedium
- Reflections during rainy weather by simulating the way light reflects off of wet surfaces.
-
- Realistic NightskyMedium
- More realistic and immersive night sky.
-
- Realistic RainMedium
- More natural and immersive rain experience.
-
- Realistic SkyMedium
- More realistic and immersive sky experience.
-
- Realistic WaterHigh
- More realistic and immersive water experience.
-
- ShadowsSmall
- Simulate how light is blocked and scattered by objects in the environment.
-
- Sun RaysMedium
- Simulate the appearance of sunlight streaming through trees leaves, objects, clouds, or other atmospheric conditions.
-
- SunriseSmall
- More realistic and immersive sunrise experience.
-
- SunsetSmall
- More realistic and immersive sunset experience.
-
- TAAMedium
- Smooth out jagged edges and reduce the "stair-stepping" effect that can occur when rendering graphics.
-
- Underwater ReflectionsMedium
- Simulate the appearance of light reflecting off of the water's surface.
-
- Volumetric CloudsHigh
- Simulate the way that clouds appear to have volume and depth in the real world rather than just flat textures.
-
- Volumetric FogHigh
- Create the appearance of fog that is lit from within, casting shadows and creating a sense of depth.
-
- Volumetric LightHigh
- Simulating the scattering of light in the atmosphere and in the environment.
-
- Volumetric NetherHigh
-
- Water ReflectionsMedium
- Simulating reflections on the surface of the water.
-
- Water WavesMedium
- Movement of waves on the surface of the water.
-
- Waving GrassSmall
- Simulating the way it moves and sways in the wind.
-
- Waving TreesSmall
- Adds movement to the leaves and branches of trees, making them look more alive and realistic.
Exposa Unique Shaders allow you to change more than 53 settings to suit your needs.
| Settings | Description | Options |
|---|---|---|
| Atmosphere | ||
| Clouds | ||
| Volumetric | ||
| volumetricClouds |
| |
| volumetricAltitude |
| |
| volumetricThickness |
| |
| volumetirCoverage |
| |
| volumetricDensity |
| |
| volumetricScatteringDensity |
| |
| volumetricSamples |
| |
| volumetricScatteringSamples |
| |
| volumetricLowEdge |
| |
| volumetricHighEdge |
| |
| volumetricBlockyClouds |
| |
| volumetricResolution |
| |
| volumetricTAAU |
| |
| 2D | ||
| Sky | ||
| SkyColors | ||
| skyR |
| |
| skyG |
| |
| skyB |
| |
| Magic | ||
| ShadowSettings | ||
| shadowMapResolution |
| |
| shadowDistance |
| |
| BloomSettings | ||
| Bloom |
| |
| bloomStrength |
| |
| bloomThreshold |
| |
| CASettings | ||
| chromaticAberration |
| |
| chromaticAberrationStrength |
| |
| DOFSettings | ||
| DOF |
| |
| DOFSamples |
| |
| DOFStrength |
| |
| AOSettings | ||
| RayTracedAmbientOcclusion |
| |
| VLSettings | ||
| VL |
| |
| VLSpread |
| |
| VLStrength |
| |
| VLtransmittanceMult |
| |
| TAASettings | ||
| TAA |
| |
| FogSettings | ||
| FOGMULTIPLIER |
| |
| RefractionSettings | ||
| StainedGlassRefraction |
| |
| ReflectionSettings | ||
| RoughReflections |
| |
| rrSamples |
| |
| rrRayTracingSamples |
| |
| SharpeningSettings | ||
| sharpening |
| |
| sharpeningStrength |
| |
| disableSharpeningForClouds |
| |
| MotionBlurSettings | ||
| MBlur |
| |
| MBlurStrength |
| |
| DitherSettings | ||
| ditherStrength |
| |
| Water | ||
| WaterColors | ||
| colorR |
| |
| colorG |
| |
| colorB |
| |
| colorA |
| |
| WaterCaustics | ||
| accurateCaustics |
| |
| causticsDistanceThreshold |
| |
| Colors | ||
| Contrast |
| |
| Saturation |
| |
| Vibrance |
| |
| LUTS |
|
How To Install Exposa Unique Shaders
- Support Forge / Vanilla
- Extra features
- Good performance
- Support Fabric / Quilt
- Better performance, depend on your hardware
Optifine Installation Guide
Note
Your device must have Java installed to run the Forge and Optifine installers.
Quick Java Installation Guide
Download Java
Download the Java installer from the official website here.

Open Installer
Once you have downloaded the file, run it and click the Install button.

How to install Exposa Unique Shaders with Optifine?
Download Optifine
Get the latest version of Optifine for your Minecraft version.
Download OptifineInstall Optifine
Run the Optifine installer and follow the on-screen instructions to complete the installation.

Download Exposa Unique Shaders
Go to the download section and get shaders zip file. Unzip the file if necessary, as some shader developers may bundle multiple shader versions in one zip file.
Launch Minecraft
Start the Minecraft launcher and make sure you have the Optifine profile selected.

In-game Shaders menu
Go to Options > Video Settings > Shaders to access the shaders menu.

Open shaderpacks folder
Click on the "Shaders Folder" button to open the folder where shaders are stored, so you can add or remove shaders as desired.

Install Exposa Unique Shaders
Copy or move the downloaded Exposa Unique shaders zip file into the shaderpacks folder.

Select Exposa Unique Shaders
Choose Exposa Unique shader pack from the list of available shaders in the options menu.

How to install Exposa Unique Shaders with Forge and Optifine?
Quick Installation Guide
Install Forge
Obtain the latest version of Forge that is compatible with your Minecraft version.
Download Minecraft ForgeLaunch Minecraft
Start the Minecraft launcher and select the version of Minecraft you want to install Forge on. Run the game once by clicking on the "Play" button to create necessary files for Forge.

Install Forge Client
Double-click on the Forge installer jar file and choose "Install Client" in the window that appears.

Install Optifine
Download the Optifine jar file after Forge is installed. Move the Optifine jar file to the mods folder in the .minecraft directory.
Download Optifine
Launch Forge Profile
Launch Minecraft using the "Forge" profile, Optifine will be automatically loaded along with Forge.

Install Chocapic13's Shaders
Now the installation is the same as from the above Optifine instructions, just follow the steps starting from step 5.
Iris Installation Guide
Note
Your device must have Java installed to run the Iris installer.
Quick Java Installation Guide
Download Java
Download the Java installer from the official website here.

Open Installer
Once you have downloaded the file, run it and click the Install button.

How to install Exposa Unique Shaders with Iris?
Download Iris Shaders
Find the latest version of the Iris Shaders installer and download it.
Download Iris InstallerInstall Iris Shaders
Open the downloaded jar file, and choose the preferred game version and installation type.
⯈ Iris Install:
If you don't plan on using any other mods with Iris, choose this option.⯈ Fabric Install:
Choose this option if you want to use Iris with Fabric and other mods. The Iris jar files will be copied to the mods folder within the .minecraft directory.
Start Installation
After selecting the game version and installation type, click the "Install" button to start the installation process.
Launch Minecraft
Start the Minecraft launcher and make sure you have the Iris profile selected.
Note
Select the Fabric profile if you opt for the Fabric installation type.
In-game Shader Menu
Open the Minecraft game and go to Options > Video Settings > Shader Packs to access the shaders menu.
Tip
To simplify the process, simply drag and drop the shader ZIP file directly into the Minecraft window, bypassing the next two steps.
Open shaderpacks folder
Click on the "Open Shader Pack Folder" button to access the folder where shaders are stored.

Install Exposa Unique Shaders
Copy or move the shaders zip file into the shaderpacks folder.

Select Exposa Unique Shaders
Choose installed shader pack from the list of available shaders in the options menu and click the "Apply" or "Done" button to select it.
Tip
When the shader pack is selected, its name will be changed to yellow.
📥 Exposa Unique Shaders — Download
Something You Should Know
- Our links are only from the official developer, so you can be sure they are secure.
- No modifications or edits are made to the files.
🔄 Update Logs
v4.0
- Added puddles to the game environment
- Improved lighting effects throughout the game
- Enhanced cloud graphics to appear more realistic
- Implemented various other minor bug fixes and improvements.