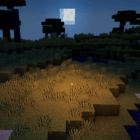
Mr. Butternuss Shaders 1.16.5 → 1.15.2
| Developer | 👤MrButternuss |
|---|---|
| Style | 🚀Lagless |
| Support GPUs | |
| Loaders | |
| Performance Impact | Low |
| Settings | 22 |
| Features | Depth of Field+20 |
| Created | Feb 13, 2014 |
| Updated | Jun 19, 2015 |
| Stats |
|
The Mr. Butternuss Shaders is a high-performance, low-resource pack that makes a lot of nice changes to Minecraft’s visuals without placing a significant burden on the PC and gobbling up system resources in the process. Shader packs like these are inherently rare since better visuals almost always mean a higher strain on a PC’s graphics processing unit or GPU. But this thing looks great. You don’t need anything special to make Mr. Butternuss Shader Pack work – just the same old stuff as the original Shader Mod by Karyonix, along with a compatible version of Optifine.
One of the first things you’re likely to notice from Mr. Butternuss Shaders Mod is the movement in the grass and foliage of trees. These things seem to bob and bounce as if alive, or at least as if there’s a strong wind blowing constantly. This movement doesn’t seem to stop at any time, which is unrealistic when you think about it, but it does an excellent job of catching the player’s eye and making the environment a little less boring. That said, if you’re looking for a highly realistic shader pack, you will want to keep looking.
Integrated graphics will work if you keep the settings in Minecraft low, but Mr. Butternuss Shaders naturally looks best if you have a ton of extra system resources to throw at it. Because it was optimized as a low-resource shader pack, Mr. Butternuss Shader Pack does look pretty good, even without extra GPU power. But a good graphics card is the difference between “pretty good” graphics and “excellent” graphics when it comes to this shader pack, so bear that in mind. Just about anyone can use this shader pack, but better systems will yield better visuals.
If you’re a Minecraft player using an older PC or dated hardware, you might see something you like in Mr. Butternuss Shaders Pack, since it can be used even with limited resources. However, there are better-looking shader packs out there. If you’ve got a machine capable of handling them, you may as well leave this shader behind and go with the better ones. This pack is good overall, maybe even great when you consider that practically anyone who can play Minecraft can also use this pack, but there are still better shaders out there.
- 1.16.5
- 1.16.4
- 1.16.3
- 1.16.2
- 1.16.1
- 1.16
- 1.15.2
- 1.15.1
- 1.15
- 1.14.4
- 1.14.3
- 1.14.2
- 1.14.1
- 1.14
- 1.13.2
- 1.13.1
- 1.13
- 1.12.2
- 1.12.1
- 1.12
- 1.11.2
- 1.11.1
- 1.11
- 1.10.2
- 1.10.1
- 1.10
- 1.9.4
- 1.9.3
- 1.9.2
- 1.9.1
- 1.9
- 1.8.9
- 1.8.8
- 1.8.7
- 1.8.6
- 1.8.5
- 1.8.4
- 1.8.3
- 1.8.2
- 1.8.1
- 1.8
- 1.7.10
- 1.7.9
- 1.7.8
- 1.7.7
- 1.7.6
- 1.7.5
- 1.7.4
- 1.7.2
- 1.7
- 1.6.4
- 1.6.2
Features
Over 20 new features are available in Mr. Butternuss Shaders to enhance your gaming experience.
📊 Performance Impacts
Decrease in performance can vary from device to device, driver version, and many other factors, you should test yourself on your machine for the best result.
- None
- No performance decreases
- Small
- ~5%
- Medium
- ~10%
- High
- ~25%
- Extreme
- +50%
-
- Ambient OcclusionMedium
- Simulating how light interacts with objects and surfaces.
-
- BloomSmall
- Enhance the game's lighting and create a more realistic and immersive visual experience
-
- CustomizationNone
- Customize various aspects of the game's visual effects.
-
- DarkNone
- Enjoy exploring dark and mysterious environments, such as caves or ruins.
-
- Depth of FieldMedium
- Making objects closer to the camera appear sharp and in focus, while objects farther away appear out of focus and blurry.
-
- Lens FlareSmall
- Simulating the way light scatters and reflects inside a camera lens.
-
- LightMedium
- Enhance the game's overall visual quality.
-
- Parallax WaterMedium
- Enhances the realism of water by simulating the parallax effect.
-
- Realistic WaterHigh
- More realistic and immersive water experience.
-
- ShadowsSmall
- Simulate how light is blocked and scattered by objects in the environment.
-
- Sun RaysMedium
- Simulate the appearance of sunlight streaming through trees leaves, objects, clouds, or other atmospheric conditions.
-
- SunriseSmall
- More realistic and immersive sunrise experience.
-
- SunsetSmall
- More realistic and immersive sunset experience.
-
- VignetteNone
- Darkening effect around the edges of the screen
-
- Water ReflectionsMedium
- Simulating reflections on the surface of the water.
-
- Water WavesMedium
- Movement of waves on the surface of the water.
-
- Waving GrassSmall
- Simulating the way it moves and sways in the wind.
-
- Waving LavaSmall
-
- Waving PlantsSmall
- Simulating the way they move and sway in the wind.
-
- Waving TreesSmall
- Adds movement to the leaves and branches of trees, making them look more alive and realistic.
Mr. Butternuss Shaders allow you to change more than 22 settings to suit your needs.
| Settings | Description | Options |
|---|---|---|
| BLOOM | Enable bloom effect |
|
| CROSSPROCESS |
| |
| DOF | Enable depth of field (blur on non-focused objects), not compatible with motion blur! |
|
| GODRAYS | Enable godrays effect |
|
| HIGHDESATURATE |
| |
| Ice_reflections |
| |
| LENS |
| |
| Portal_reflections |
| |
| SSAO | Enable ssao effect |
|
| SSAO_HQ |
| |
| SSAO_LQ |
| |
| VIGNETTE | Enable vignette effect |
|
| WATER_REFLECTIONS |
| |
| WAVING_FIRE |
| |
| WAVING_FLOWERS |
| |
| WAVING_GRASS |
| |
| WAVING_LAVA |
| |
| WAVING_LEAVES |
| |
| WAVING_LILIES |
| |
| WAVING_VINES |
| |
| Waving_water |
| |
| WAVING_WHEAT |
|
How To Install Mr. Butternuss Shaders
- Support Forge / Vanilla
- Extra features
- Good performance
- No modding required Support Forge
- No modding required Older versions of Minecraft are supported
Optifine Installation Guide
Note
Your device must have Java installed to run the Forge and Optifine installers.
Quick Java Installation Guide
Download Java
Download the Java installer from the official website here.

Open Installer
Once you have downloaded the file, run it and click the Install button.

How to install Mr. Butternuss Shaders with Optifine?
Download Optifine
Get the latest version of Optifine for your Minecraft version.
Download OptifineInstall Optifine
Run the Optifine installer and follow the on-screen instructions to complete the installation.

Download Mr. Butternuss Shaders
Go to the download section and get shaders zip file. Unzip the file if necessary, as some shader developers may bundle multiple shader versions in one zip file.
Launch Minecraft
Start the Minecraft launcher and make sure you have the Optifine profile selected.

In-game Shaders menu
Go to Options > Video Settings > Shaders to access the shaders menu.

Open shaderpacks folder
Click on the "Shaders Folder" button to open the folder where shaders are stored, so you can add or remove shaders as desired.

Install Mr. Butternuss Shaders
Copy or move the downloaded Mr. Butternuss shaders zip file into the shaderpacks folder.

Select Mr. Butternuss Shaders
Choose Mr. Butternuss shader pack from the list of available shaders in the options menu.

How to install Mr. Butternuss Shaders with Forge and Optifine?
Quick Installation Guide
Install Forge
Obtain the latest version of Forge that is compatible with your Minecraft version.
Download Minecraft ForgeLaunch Minecraft
Start the Minecraft launcher and select the version of Minecraft you want to install Forge on. Run the game once by clicking on the "Play" button to create necessary files for Forge.

Install Forge Client
Double-click on the Forge installer jar file and choose "Install Client" in the window that appears.

Install Optifine
Download the Optifine jar file after Forge is installed. Move the Optifine jar file to the mods folder in the .minecraft directory.
Download Optifine
Launch Forge Profile
Launch Minecraft using the "Forge" profile, Optifine will be automatically loaded along with Forge.

Install Chocapic13's Shaders
Now the installation is the same as from the above Optifine instructions, just follow the steps starting from step 5.
GLSL Installation Guide
Warning
How to install Mr. Butternuss Shaders with GLSL Shaders Mod?
Install Forge
Download the latest version of Forge that is compatible with your Minecraft version.
Download Minecraft ForgeLaunch Minecraft
Start the Minecraft launcher and select the version of Minecraft you want to install Forge on. Run the game once by clicking on the "Play" button to create the necessary files for Forge.

Install Forge Client
Double-click on the Forge installer jar file and choose "Install Client" in the window that appears.

Install GLSL Shaders Mod
Download the GLSL jar file after Forge is installed. Move the GLSL jar file to the mods folder in the .minecraft directory.
Download GLSL Shaders
Launch Forge Profile
Launch Minecraft using the "Forge" profile, and GLSL Shaders will be automatically loaded along with Forge.

In-game Shaders menu
Go to Options > Shaders to access the shaders menu.

Open shaderpacks folder
Click on the "Open shaderpacks folder" button to open the folder where shaders are stored.

Install Mr. Butternuss Shaders
Copy or move the downloaded shaders zip file into the shaderpacks folder.

Select Mr. Butternuss Shaders
Choose Mr. Butternuss shader pack from the list of available shaders in the options menu.

📥 Mr. Butternuss Shaders — Download
Something You Should Know
- Our links are only from the official developer, so you can be sure they are secure.
- No modifications or edits are made to the files.
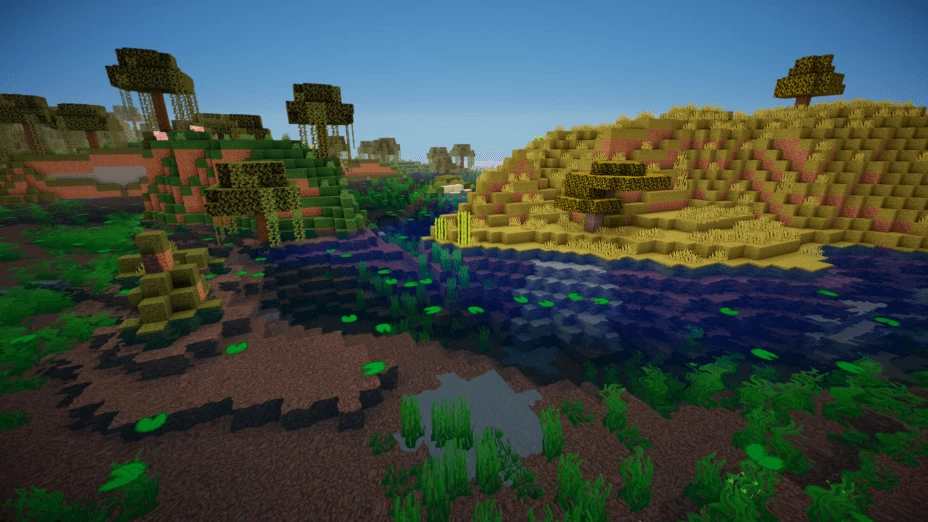
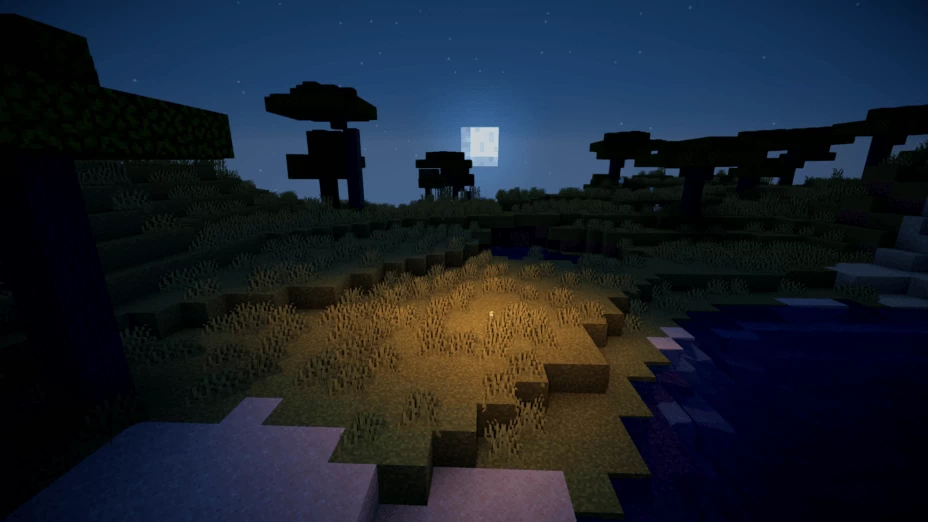
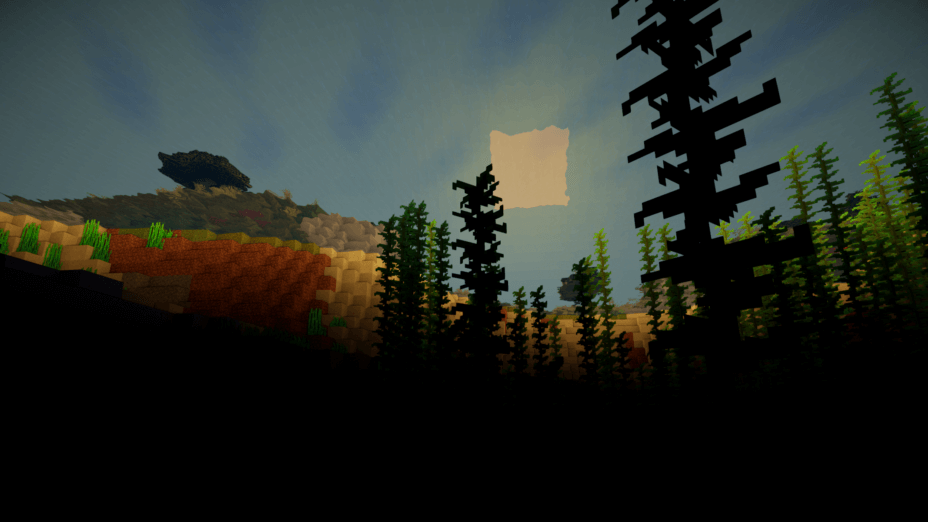
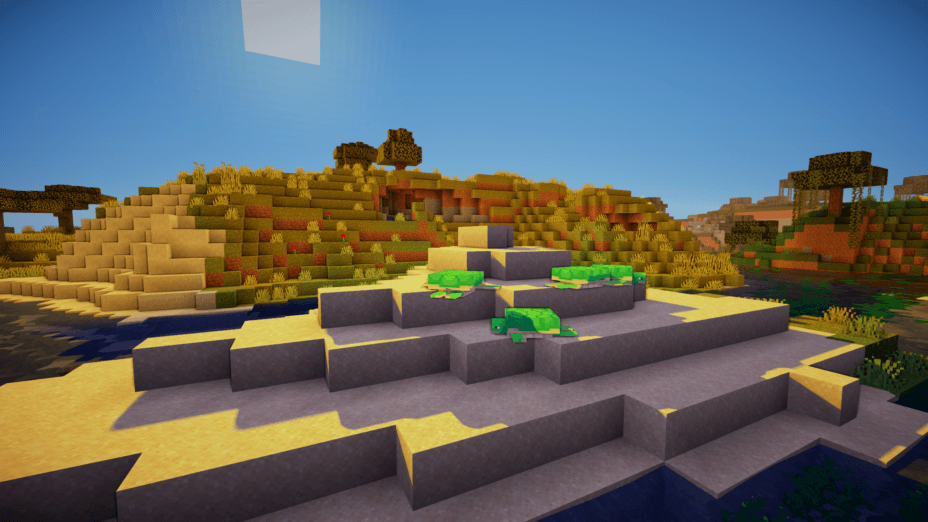
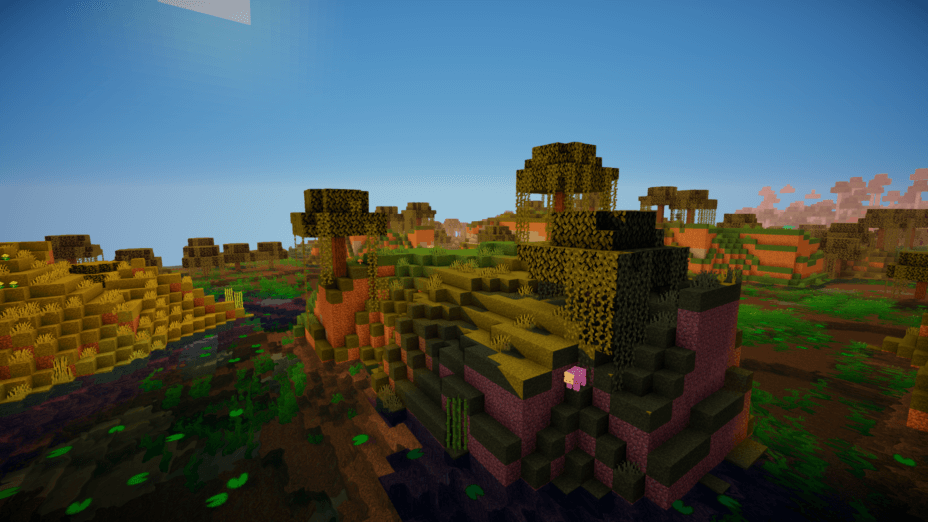
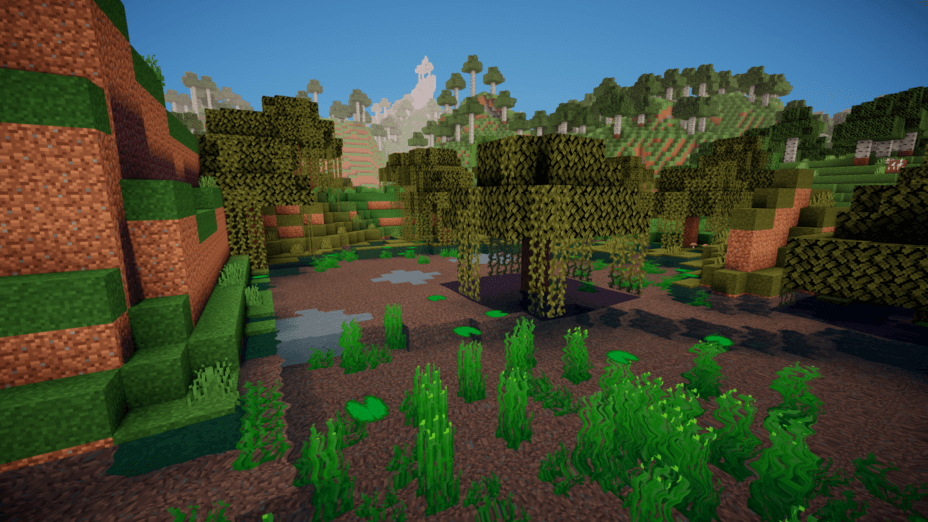
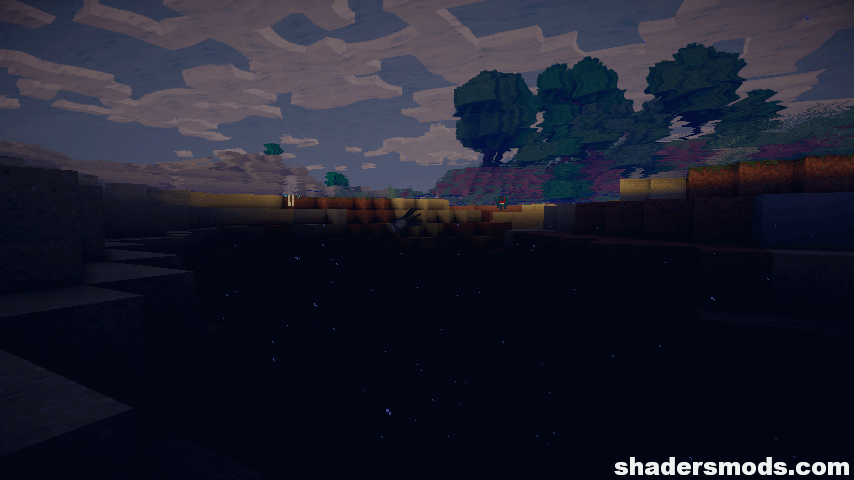
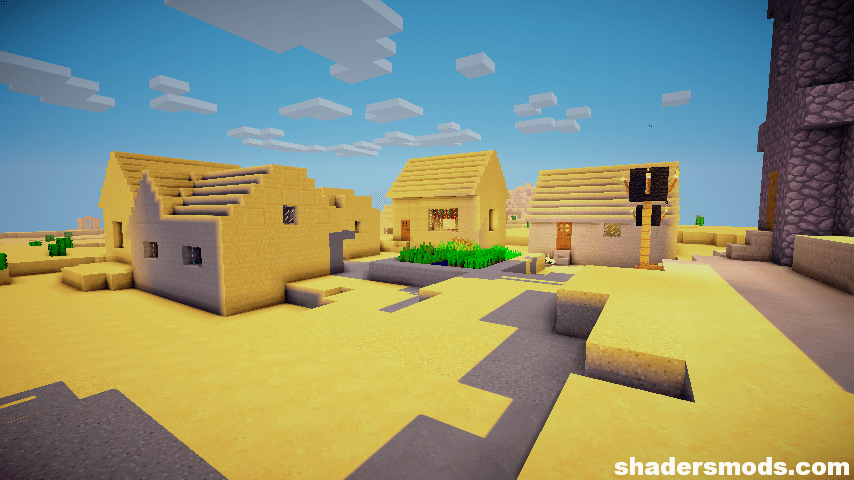
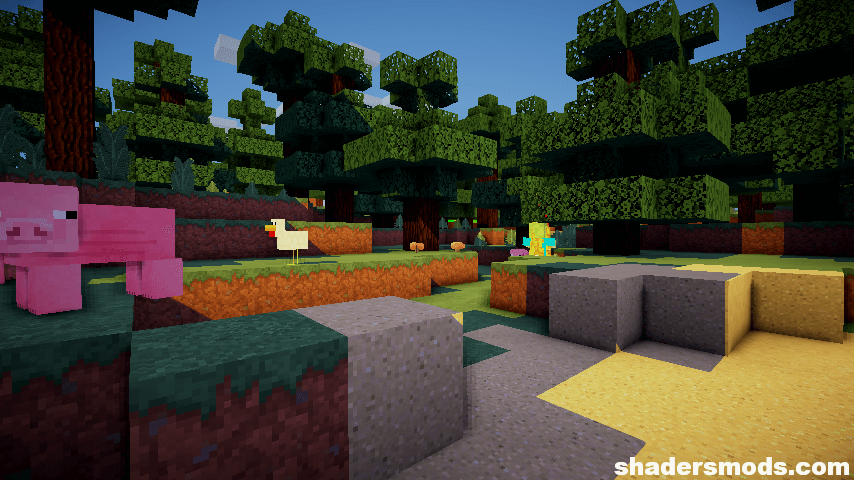
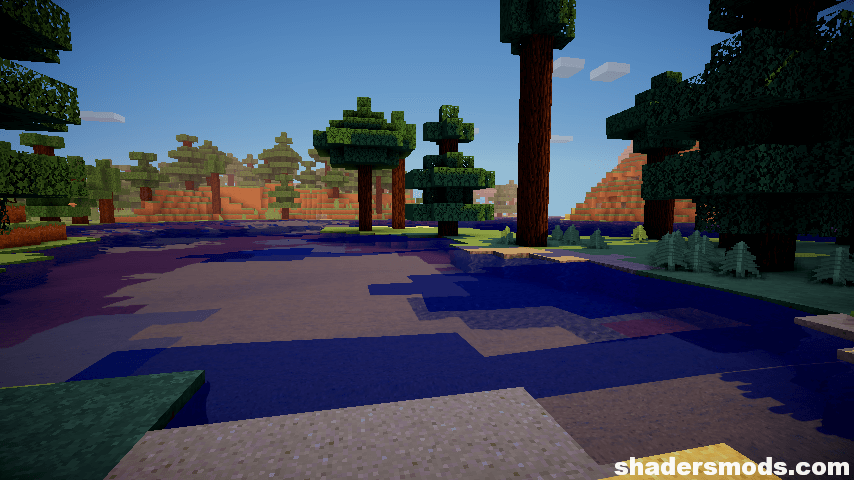
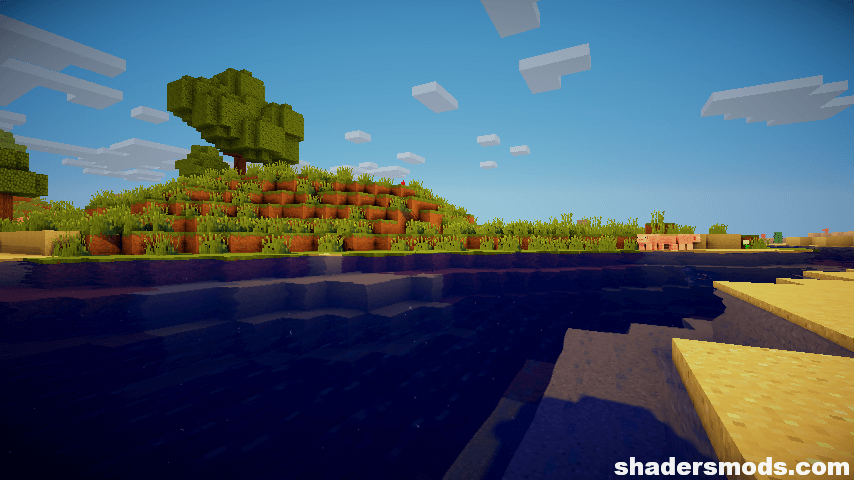
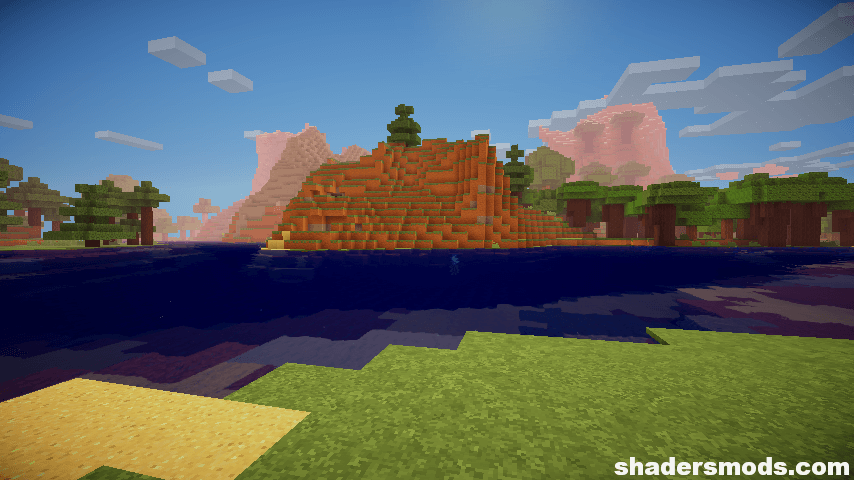
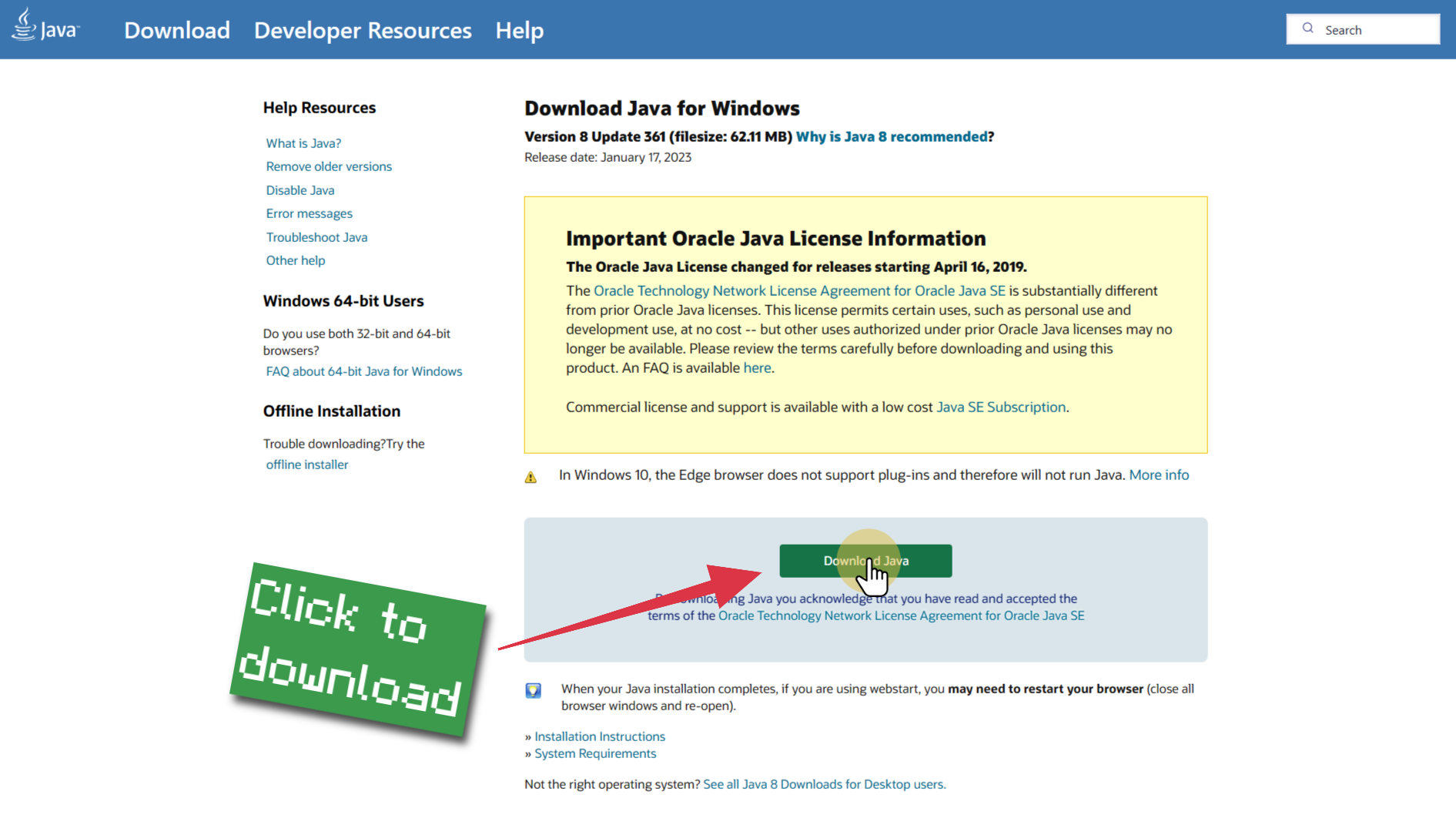
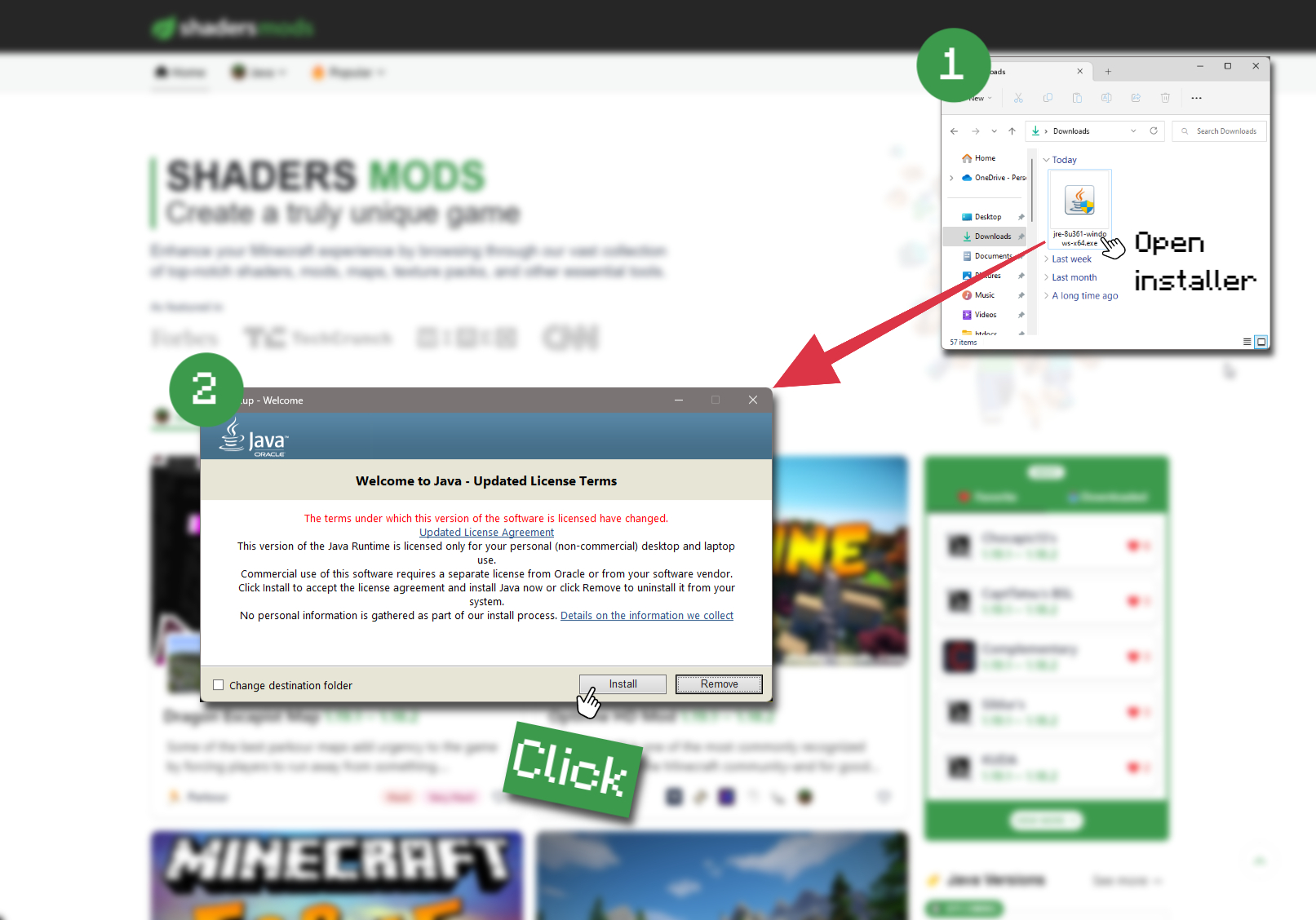
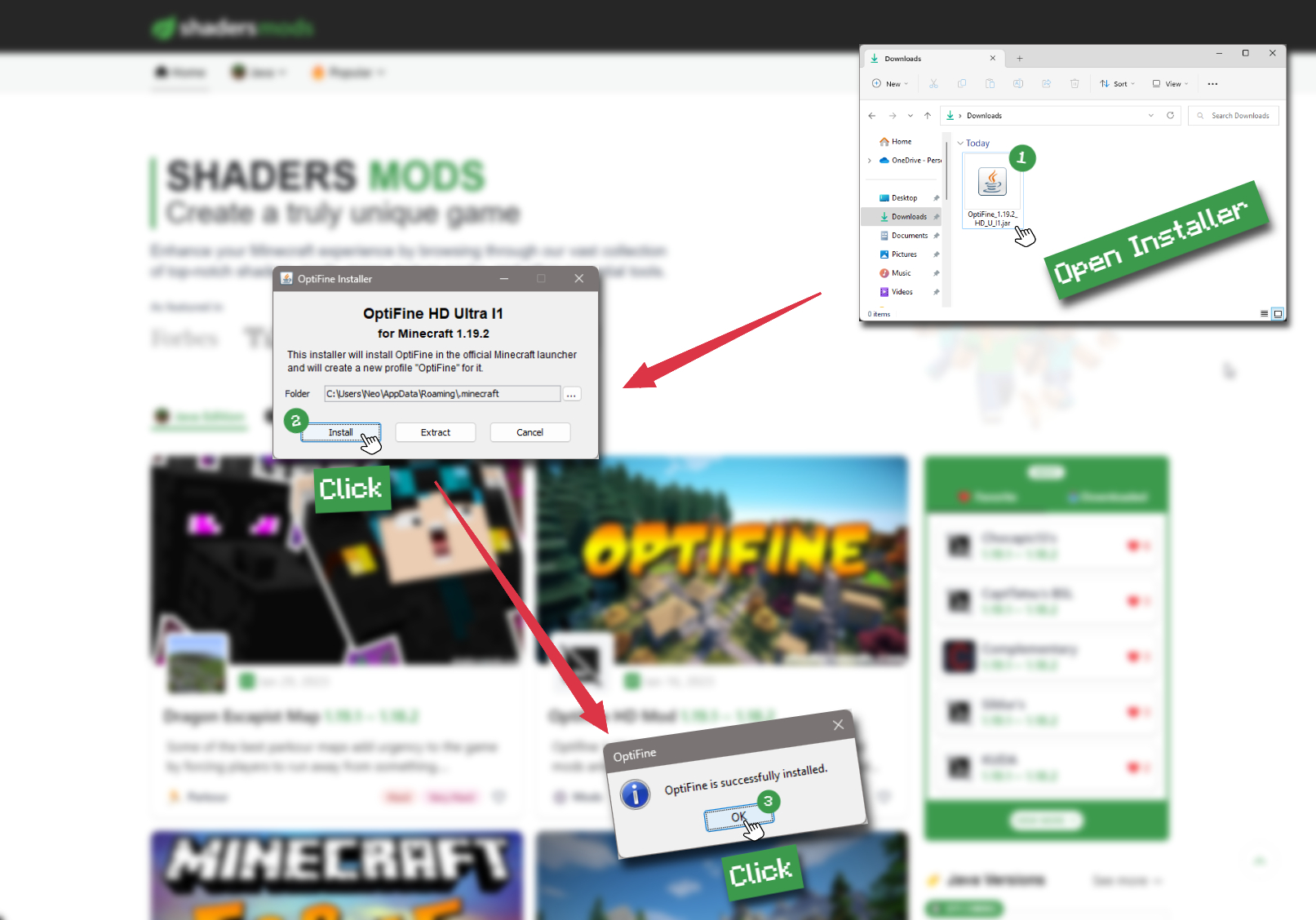
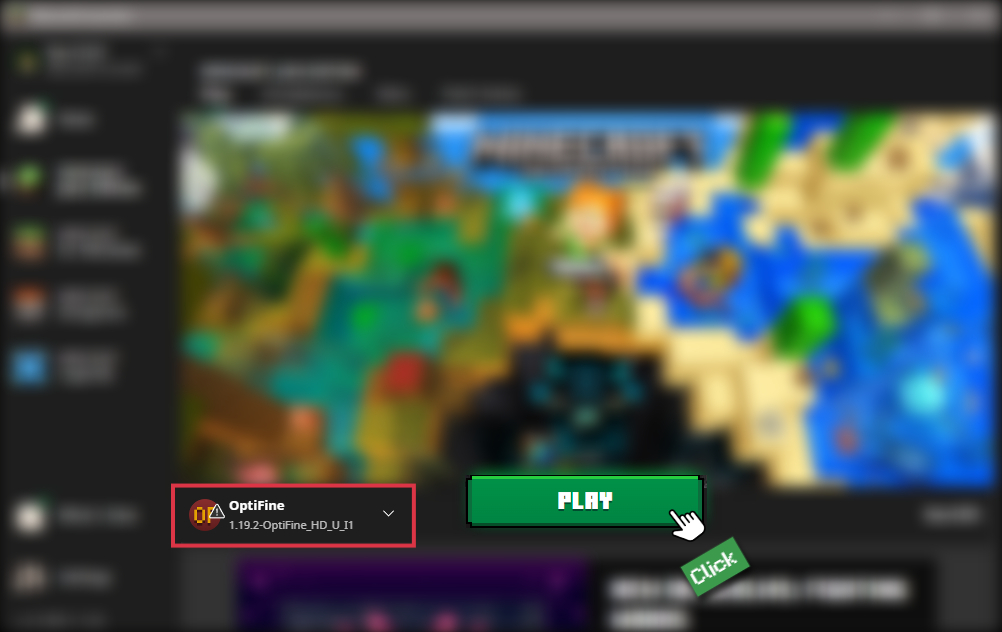
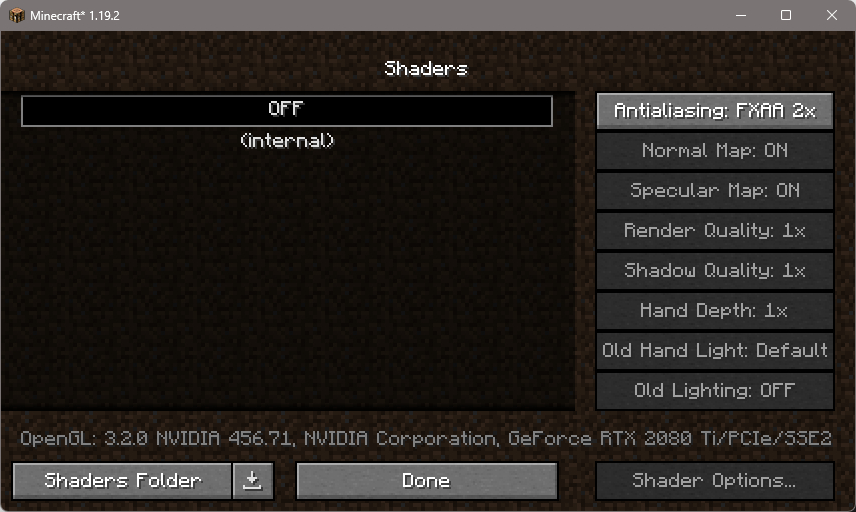
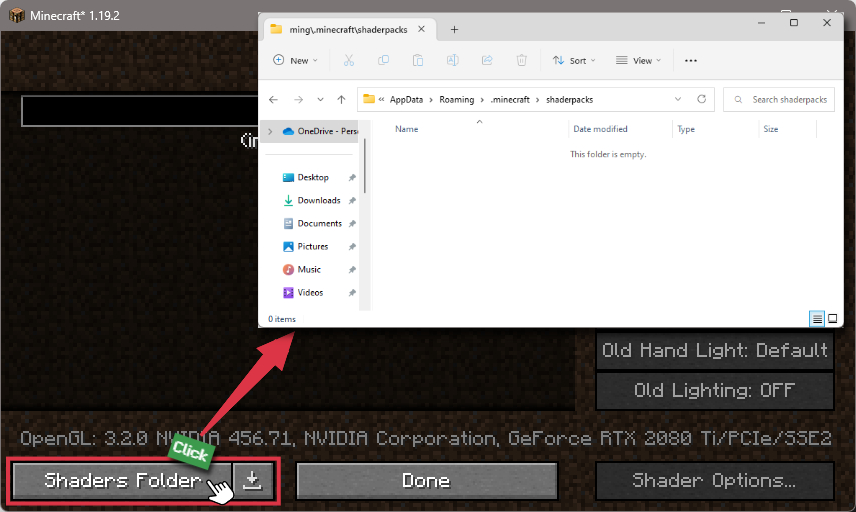
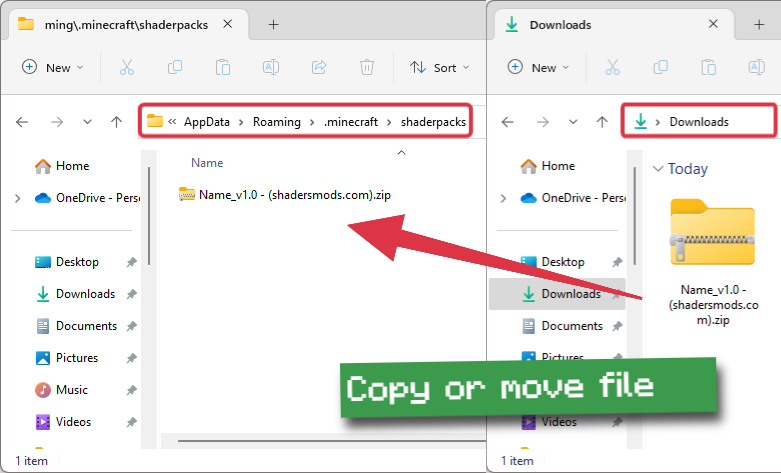
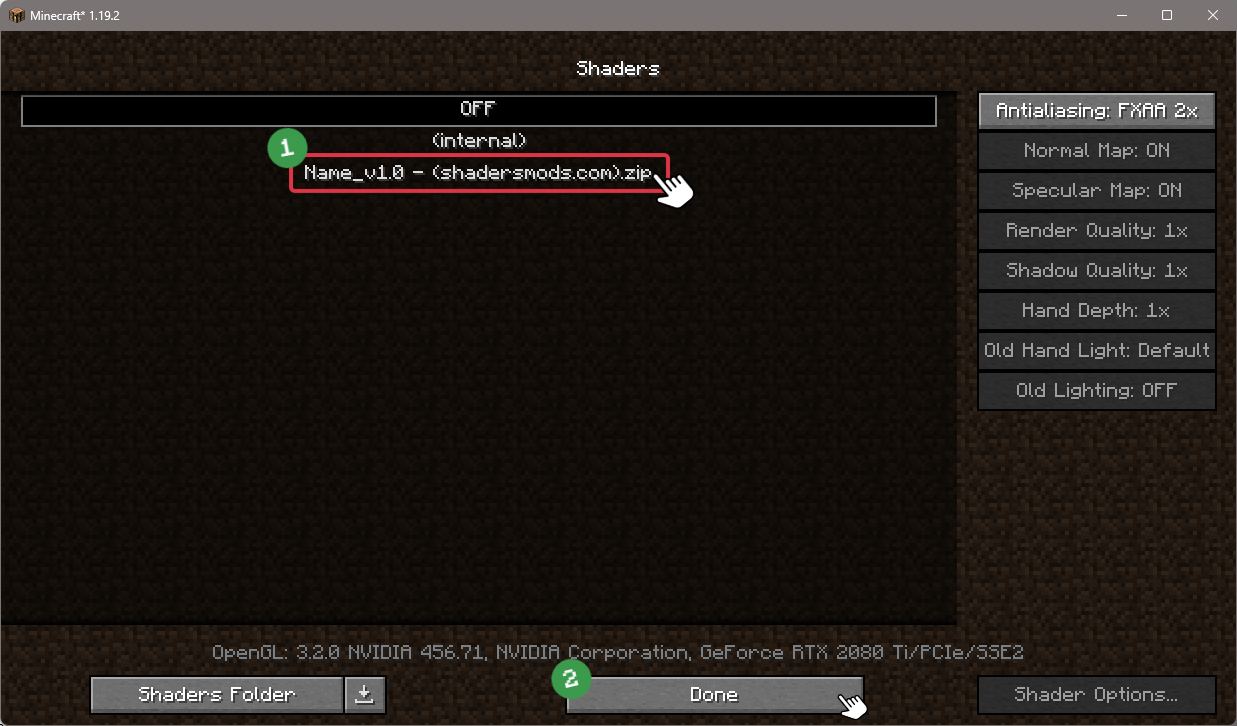
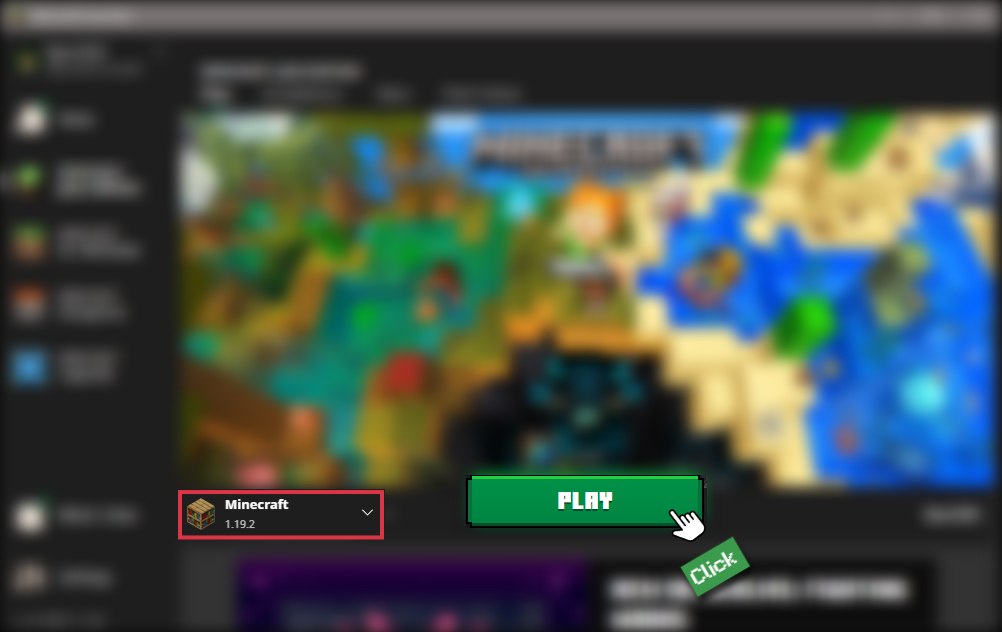
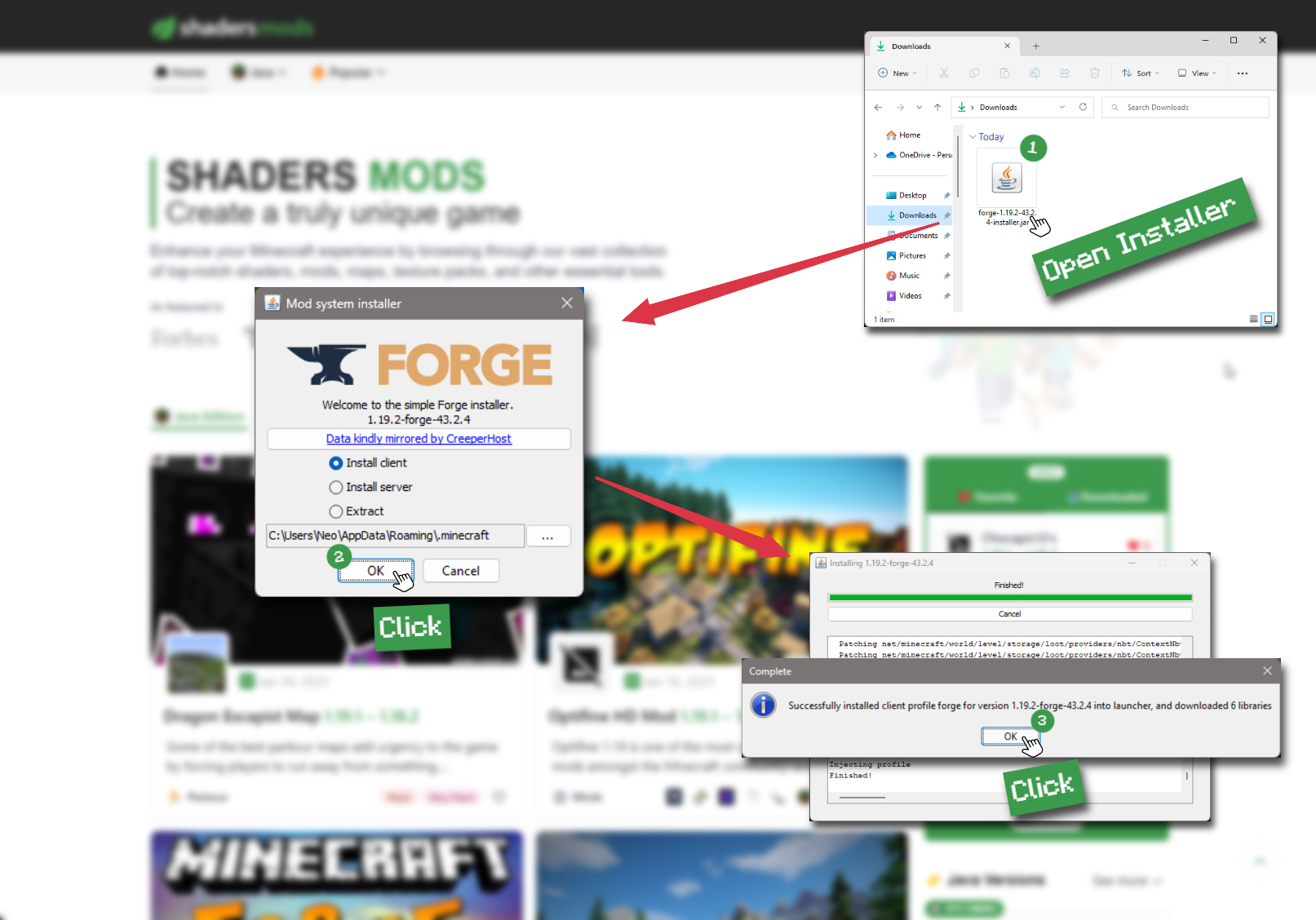
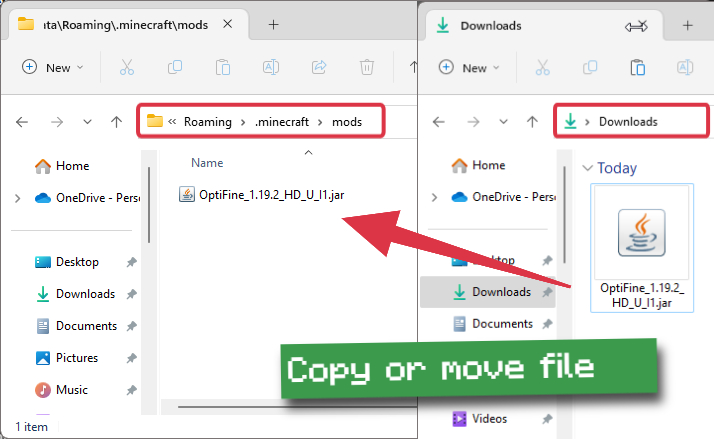
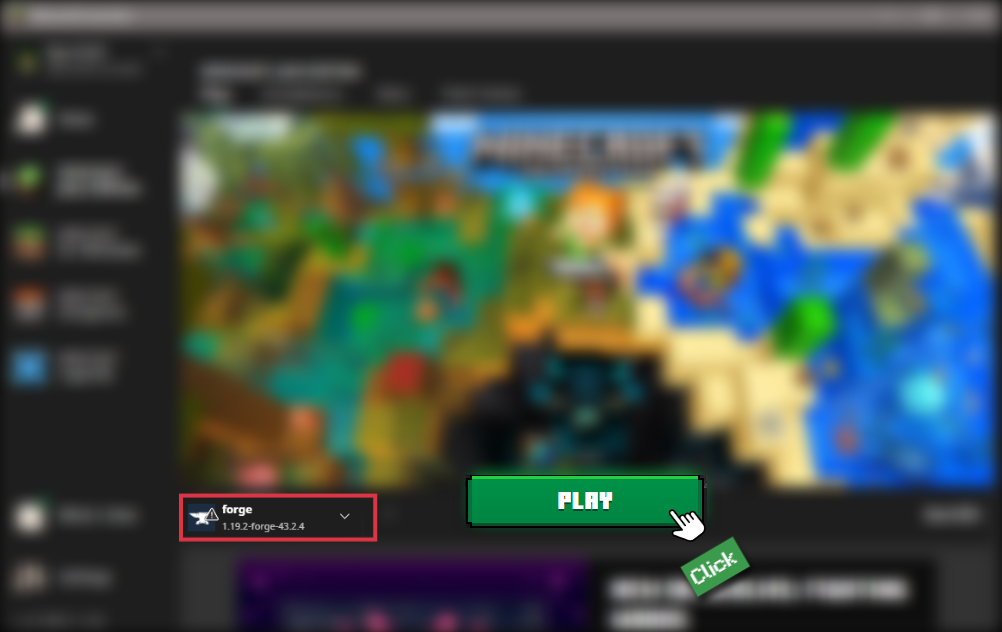
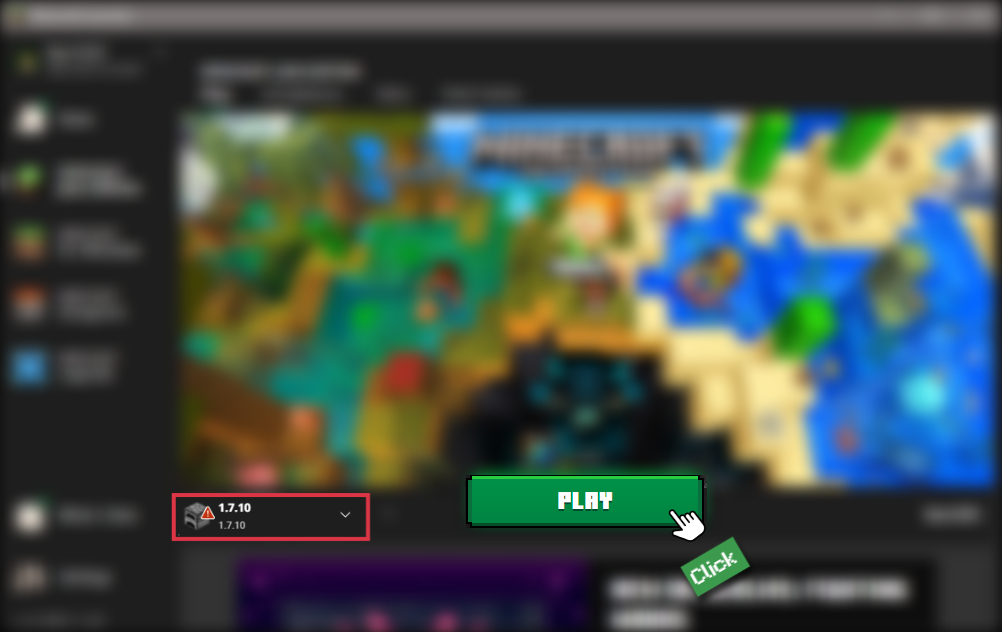
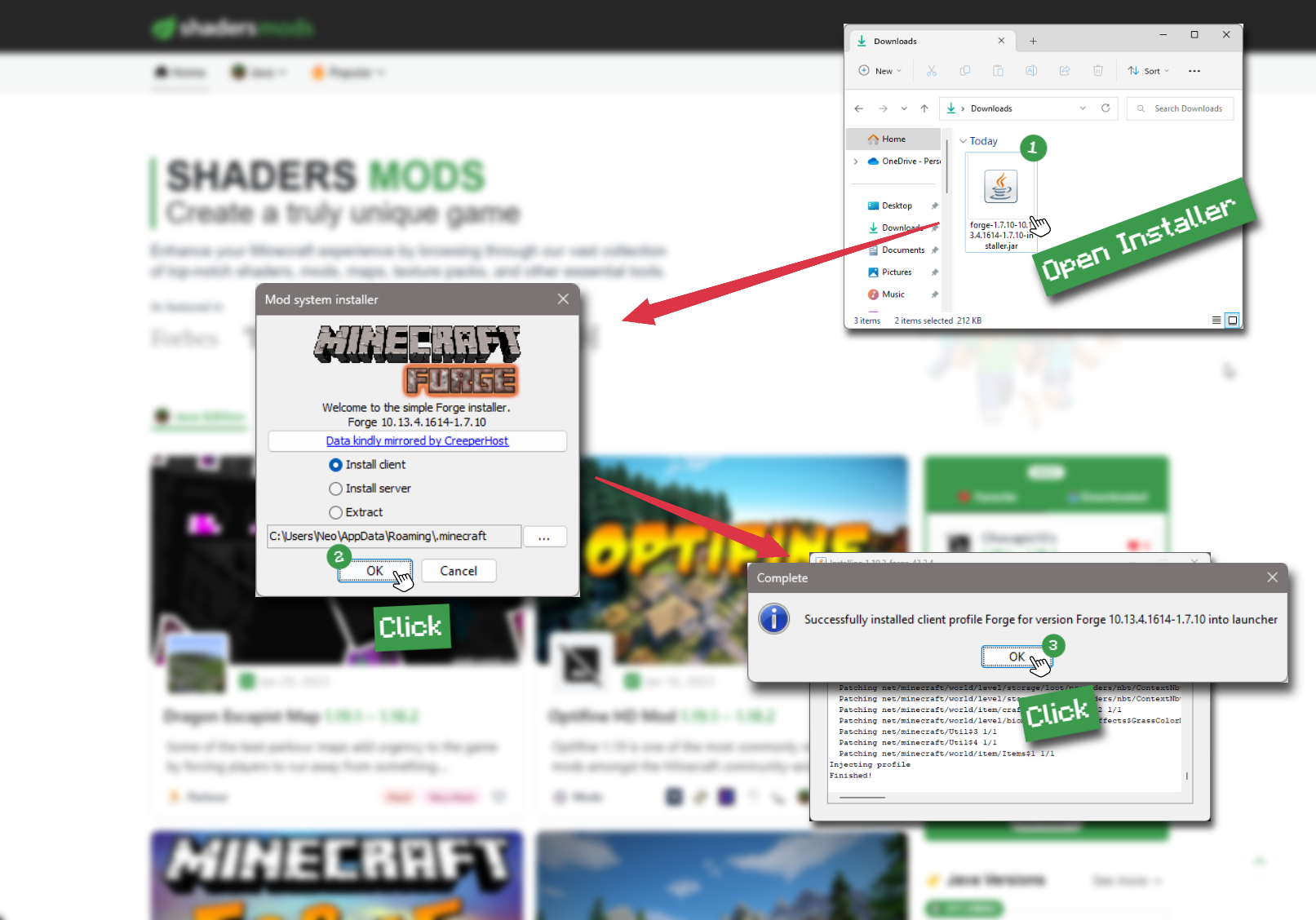
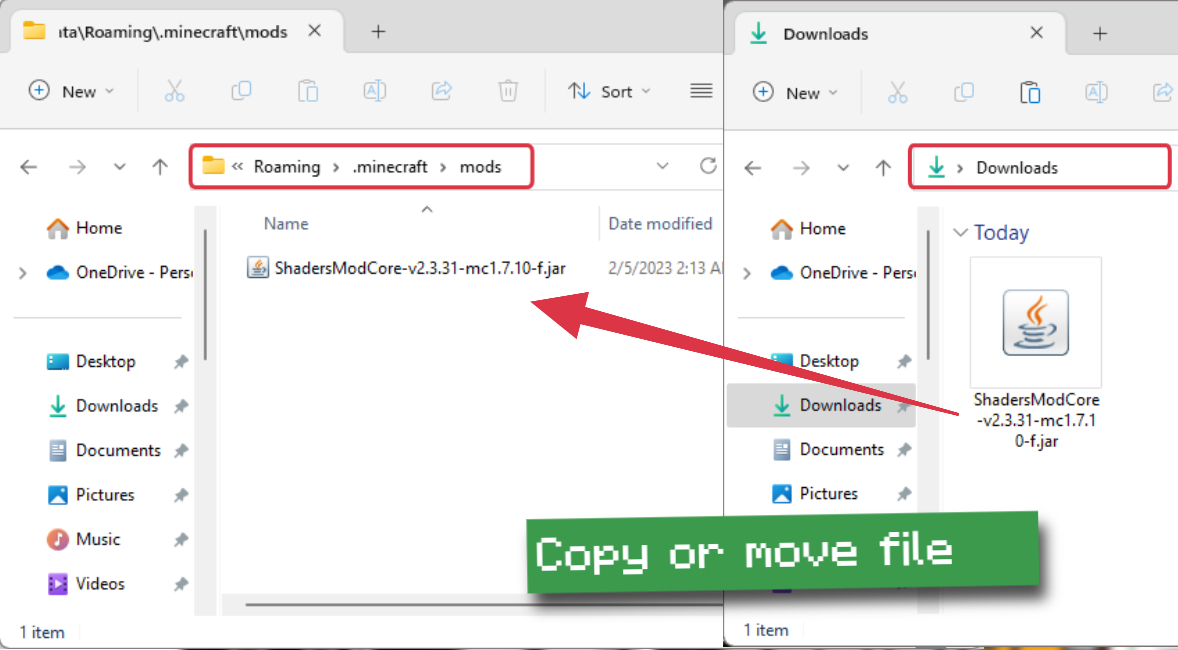
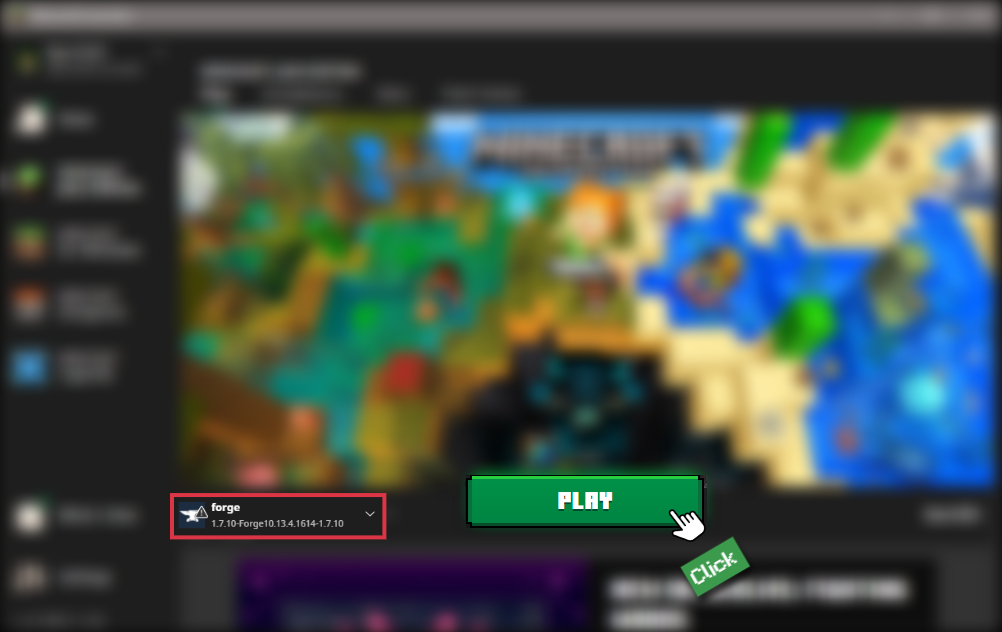
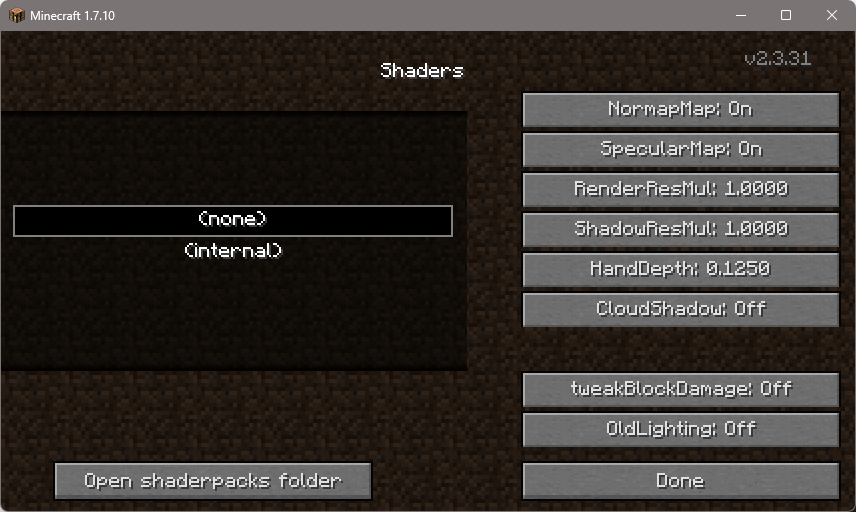

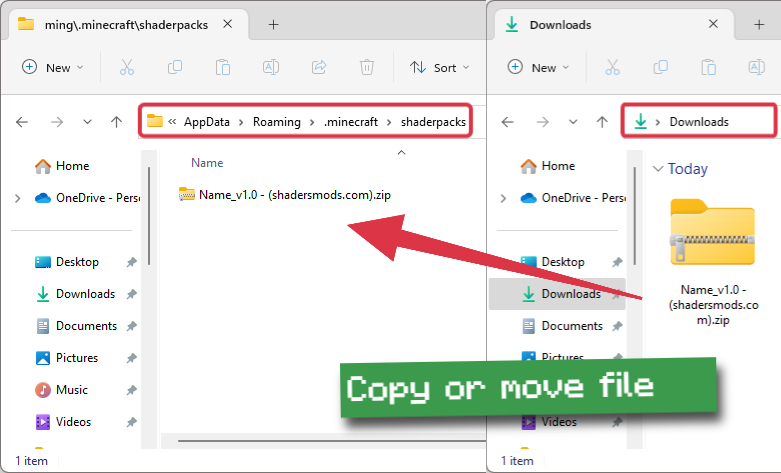
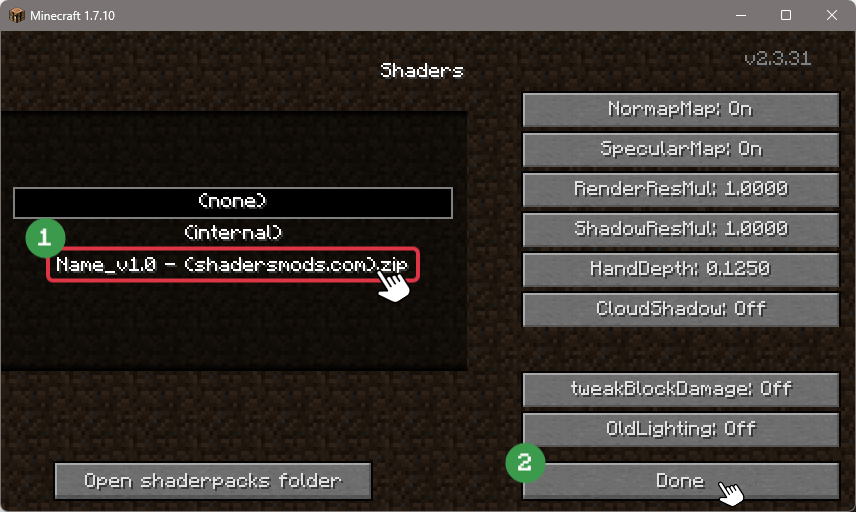
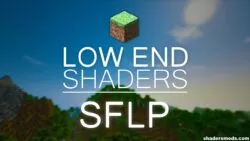

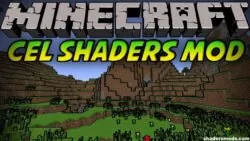



Comments (22)
New Version is Out ;) Just saying.
the link is not working
this shaders is awesome but the sun…
makes me blind
you could fix it in a new version of 1.13
I know how everyone is complaining that it’s too bright, but I loovvvveeee bright shader packs. Job well done!
needs a bit more work but ty its amazing
This I s Very Beautiful but the sun is annoying
The sun is… a lil much
Would agree. Its like if you took an area 51 raygun and used it to nuke the sun.
For me it’s laggy but i know exactly why, i downloaded a lot of mods… But anyways, great shader, would reccomend
Its probably because of the mods. You can put in more ram or remove some mods. It runs fine for me, I use an elitebook 8540w.
best lagless shader ty
It adds beautiful graphic effects to Minecraft like godrays, waving grass or leaves, limpid w..
Great lagless shader woohoo