
Edi’s Shaders 1.20, 1.19.4 → 1.18.2
| Developer | 👤rux's |
|---|---|
| Style | 🌅Realistic |
| Support GPUs | |
| Loaders | |
| Performance Impact | Low |
| Settings | 21 |
| Features | Ambient Occlusion |
| Created | Sep 25, 2014 |
| Updated | Nov 20, 2015 |
| Stats |
|
Edi’s Shaders is a nifty, realistic shader that works with the latest Minecraft versions. Before attempting installation, you should first ensure you have a compatible version of the Shader Mod by Karyonix, Optifine, or Iris Shaders installed in your mods directory.
The main thing accomplished by Edi’s Shaders pack is to make Minecraft look more realistic with things like lens flares when looking towards the sun, ripples and waves in bodies of water, realistic clouds rather than the blocky, ugly things you usually get, and an overall increase in FPS on top of all this. It’s hard to believe that any shader mod would actually lead to Minecraft getting more frames per second, but Edi’s Shaders mod manages to do it for some users. For the greatest improvement in FPS, you’ll also need to be using Optifine alongside this shader pack.
Because there are three different versions of Edi’s Shaders mod, it’s hard to nail down any specific requirements, but easy to say what each version needs. V1 was the first version, and it’s also the one that gives the best FPS among the three. It doesn’t have any special requirements. V2 has new water and cloud effects, which do increase the demands on your GPU. However, it is not compatible with AMD brand graphics cards, so keep that in mind. V3 fixes that compatibility issue and lets Edi’s Shaders work with AMD cards, but the water is seriously buggy.
If you want a realistic shader pack that actually manages to make Minecraft run more smoothly and quickly in some cases, then you should take a long, hard look at Edi’s Shaders mod. With “fake” volumetric clouds and realistic lighting and water effects, it’s one of the best-looking shaders for Minecraft. This is a pretty good shader pack overall, and with three different versions to choose from, you’re sure to find one that suits you.
- 1.20
- 1.19.4
- 1.19.3
- 1.19.2
- 1.19.1
- 1.19
- 1.18.2
- 1.18.1
- 1.18
- 1.17.1
- 1.17
- 1.16.5
- 1.16.4
- 1.16.3
- 1.16.2
- 1.16.1
- 1.16
- 1.15.2
- 1.15.1
- 1.15
- 1.14.4
- 1.14.3
- 1.14.2
- 1.14.1
- 1.14
- 1.13.2
- 1.13.1
- 1.13
- 1.12.2
- 1.12.1
- 1.12
- 1.11.2
- 1.11.1
- 1.11
- 1.10.2
- 1.10.1
- 1.10
- 1.9.4
- 1.9.3
- 1.9.2
- 1.9.1
- 1.9
- 1.8.9
- 1.8.8
- 1.8.7
- 1.8.6
- 1.8.5
- 1.8.4
- 1.8.3
- 1.8.2
- 1.8.1
- 1.8
- 1.7.10
- 1.7.9
- 1.7.8
- 1.7.7
- 1.7.6
- 1.7.5
- 1.7.4
- 1.7.2
- 1.7
- 1.6.4
- 1.6.2
Features
Over 1 new features are available in Edi’s Shaders to enhance your gaming experience.
📊 Performance Impacts
Decrease in performance can vary from device to device, driver version, and many other factors, you should test yourself on your machine for the best result.
- None
- No performance decreases
- Small
- ~5%
- Medium
- ~10%
- High
- ~25%
- Extreme
- +50%
Edi’s Shaders allow you to change more than 21 settings to suit your needs.
| Settings | Description | Options |
|---|---|---|
| BETTER_RAINDROPS | Enable this for better raindrops but comes with a transition bug. |
|
| DISTANT_BLUR | Constant distance blur |
|
| DYNAMIC_HANDLIGHT | Emitting light around player when holding light-emitting item |
|
| GODRAYS | Enable godrays effect |
|
| HEXAGONAL_BOKEH | Disabled : circular blur shape. Enabled : hexagonal blur shape |
|
| HQ_SHADOW_FILTER |
| |
| LENS_EFFECTS | Enable lens flare effects |
|
| NORMAL_RAINDROPS | Enable this to stop the transition bug |
|
| SHADOW_FILTER | Smooth shadow |
|
| SMOOTH_DOF | Enable smooth depth of field (blur on non-focused objects) |
|
| VIGNETTE | Enable vignette effect |
|
| VOLUMETRIC_CLOUDS | 3D Clouds |
|
| WAVING_FIRE |
| |
| WAVING_FLOWERS |
| |
| WAVING_GRASS |
| |
| WAVING_LAVA |
| |
| WAVING_LEAVES |
| |
| WAVING_LILYPAD |
| |
| WAVING_VINES |
| |
| WAVING_WATER |
| |
| WAVING_WHEAT |
|
How To Install Edi’s Shaders
- Support Forge / Vanilla
- Extra features
- Good performance
- Support Fabric / Quilt
- Better performance, depend on your hardware
- No modding required Support Forge
- No modding required Older versions of Minecraft are supported
Optifine Installation Guide
Note
Your device must have Java installed to run the Forge and Optifine installers.
Quick Java Installation Guide
Download Java
Download the Java installer from the official website here.

Open Installer
Once you have downloaded the file, run it and click the Install button.

How to install Edi’s Shaders with Optifine?
Download Optifine
Get the latest version of Optifine for your Minecraft version.
Download OptifineInstall Optifine
Run the Optifine installer and follow the on-screen instructions to complete the installation.

Download Edi’s Shaders
Go to the download section and get shaders zip file. Unzip the file if necessary, as some shader developers may bundle multiple shader versions in one zip file.
Launch Minecraft
Start the Minecraft launcher and make sure you have the Optifine profile selected.

In-game Shaders menu
Go to Options > Video Settings > Shaders to access the shaders menu.

Open shaderpacks folder
Click on the "Shaders Folder" button to open the folder where shaders are stored, so you can add or remove shaders as desired.

Install Edi’s Shaders
Copy or move the downloaded Edi’s shaders zip file into the shaderpacks folder.

Select Edi’s Shaders
Choose Edi’s shader pack from the list of available shaders in the options menu.

How to install Edi’s Shaders with Forge and Optifine?
Quick Installation Guide
Install Forge
Obtain the latest version of Forge that is compatible with your Minecraft version.
Download Minecraft ForgeLaunch Minecraft
Start the Minecraft launcher and select the version of Minecraft you want to install Forge on. Run the game once by clicking on the "Play" button to create necessary files for Forge.

Install Forge Client
Double-click on the Forge installer jar file and choose "Install Client" in the window that appears.

Install Optifine
Download the Optifine jar file after Forge is installed. Move the Optifine jar file to the mods folder in the .minecraft directory.
Download Optifine
Launch Forge Profile
Launch Minecraft using the "Forge" profile, Optifine will be automatically loaded along with Forge.

Install Chocapic13's Shaders
Now the installation is the same as from the above Optifine instructions, just follow the steps starting from step 5.
Iris Installation Guide
Note
Your device must have Java installed to run the Iris installer.
Quick Java Installation Guide
Download Java
Download the Java installer from the official website here.

Open Installer
Once you have downloaded the file, run it and click the Install button.

How to install Edi’s Shaders with Iris?
Download Iris Shaders
Find the latest version of the Iris Shaders installer and download it.
Download Iris InstallerInstall Iris Shaders
Open the downloaded jar file, and choose the preferred game version and installation type.
⯈ Iris Install:
If you don't plan on using any other mods with Iris, choose this option.⯈ Fabric Install:
Choose this option if you want to use Iris with Fabric and other mods. The Iris jar files will be copied to the mods folder within the .minecraft directory.
Start Installation
After selecting the game version and installation type, click the "Install" button to start the installation process.
Launch Minecraft
Start the Minecraft launcher and make sure you have the Iris profile selected.
Note
Select the Fabric profile if you opt for the Fabric installation type.
In-game Shader Menu
Open the Minecraft game and go to Options > Video Settings > Shader Packs to access the shaders menu.
Tip
To simplify the process, simply drag and drop the shader ZIP file directly into the Minecraft window, bypassing the next two steps.
Open shaderpacks folder
Click on the "Open Shader Pack Folder" button to access the folder where shaders are stored.

Install Edi’s Shaders
Copy or move the shaders zip file into the shaderpacks folder.

Select Edi’s Shaders
Choose installed shader pack from the list of available shaders in the options menu and click the "Apply" or "Done" button to select it.
Tip
When the shader pack is selected, its name will be changed to yellow.
GLSL Installation Guide
Warning
How to install Edi’s Shaders with GLSL Shaders Mod?
Install Forge
Download the latest version of Forge that is compatible with your Minecraft version.
Download Minecraft ForgeLaunch Minecraft
Start the Minecraft launcher and select the version of Minecraft you want to install Forge on. Run the game once by clicking on the "Play" button to create the necessary files for Forge.

Install Forge Client
Double-click on the Forge installer jar file and choose "Install Client" in the window that appears.

Install GLSL Shaders Mod
Download the GLSL jar file after Forge is installed. Move the GLSL jar file to the mods folder in the .minecraft directory.
Download GLSL Shaders
Launch Forge Profile
Launch Minecraft using the "Forge" profile, and GLSL Shaders will be automatically loaded along with Forge.

In-game Shaders menu
Go to Options > Shaders to access the shaders menu.

Open shaderpacks folder
Click on the "Open shaderpacks folder" button to open the folder where shaders are stored.

Install Edi’s Shaders
Copy or move the downloaded shaders zip file into the shaderpacks folder.

Select Edi’s Shaders
Choose Edi’s shader pack from the list of available shaders in the options menu.

📥 Edi’s Shaders — Download
Something You Should Know
- Our links are only from the official developer, so you can be sure they are secure.
- No modifications or edits are made to the files.
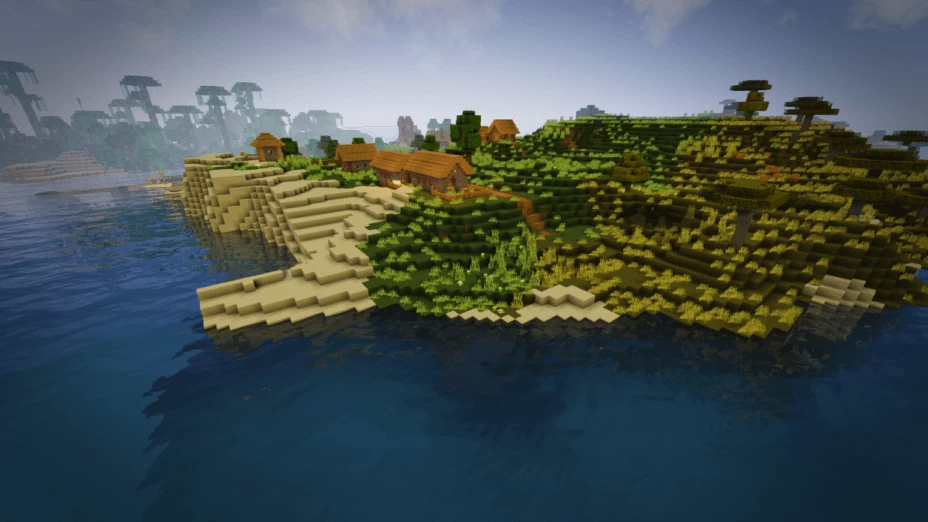

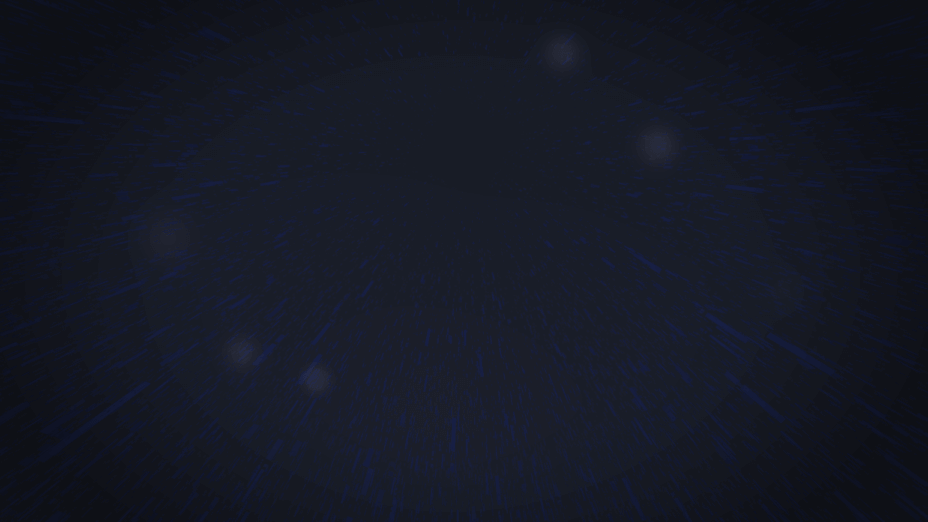
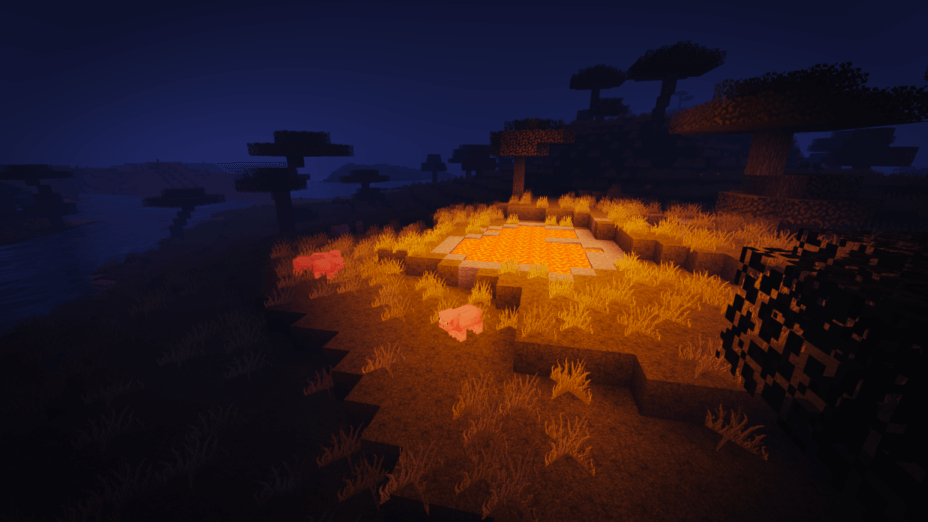

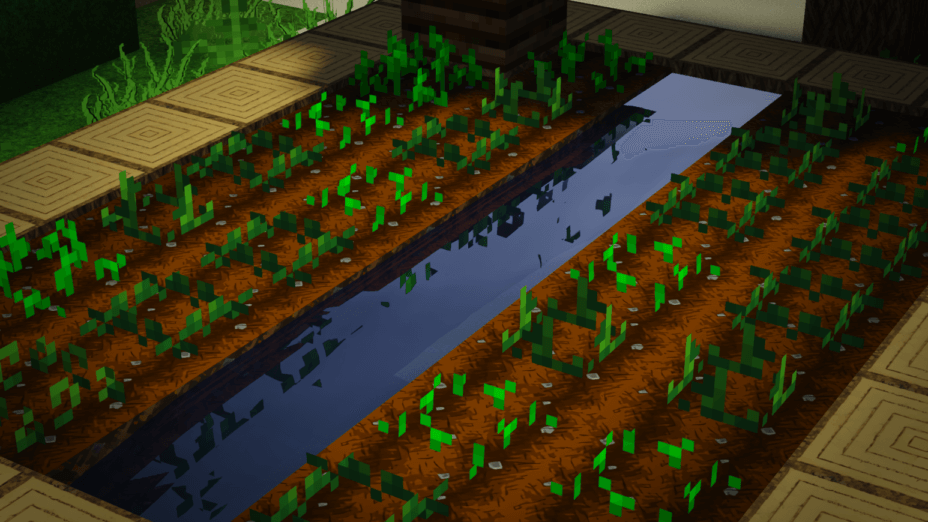
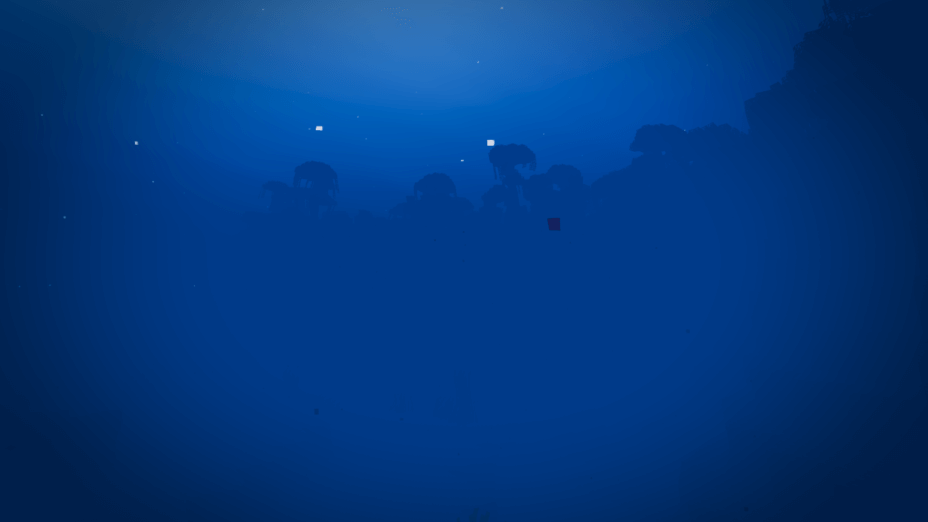
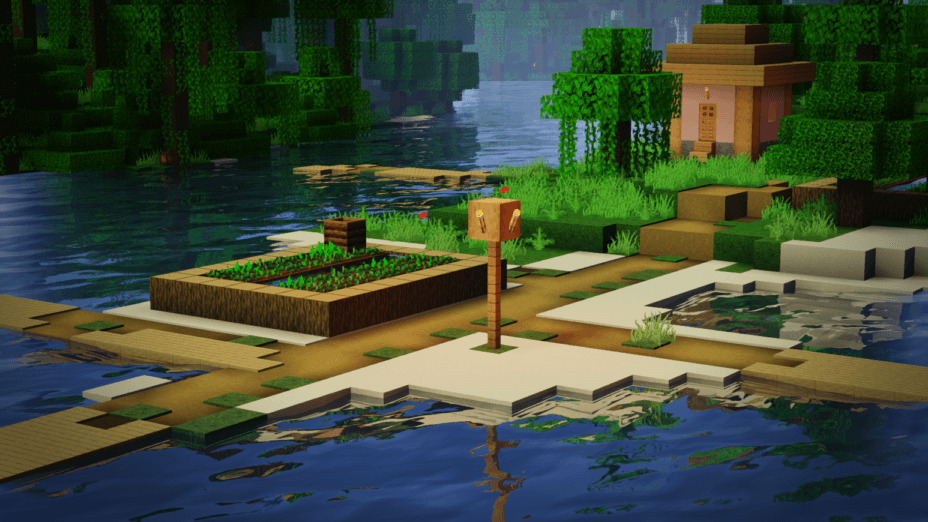
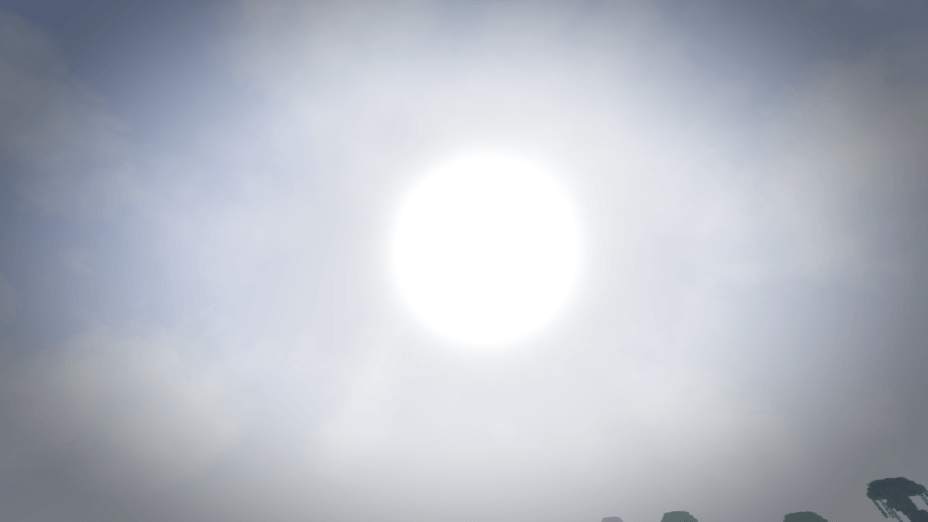

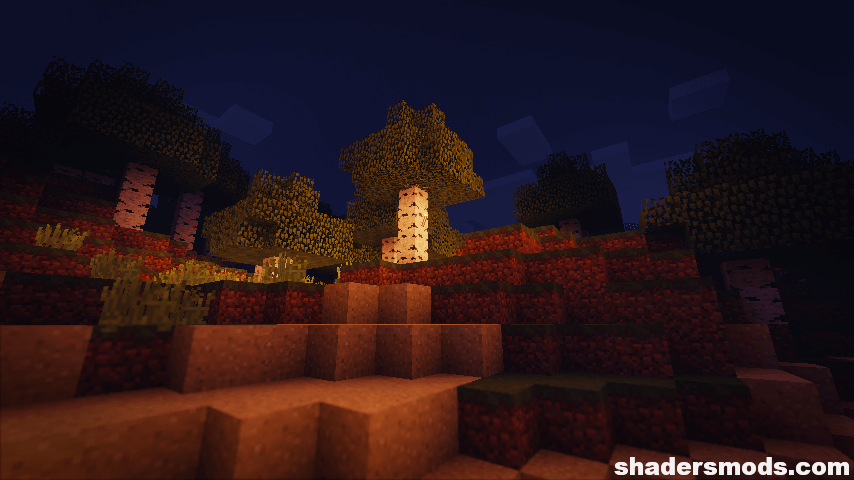

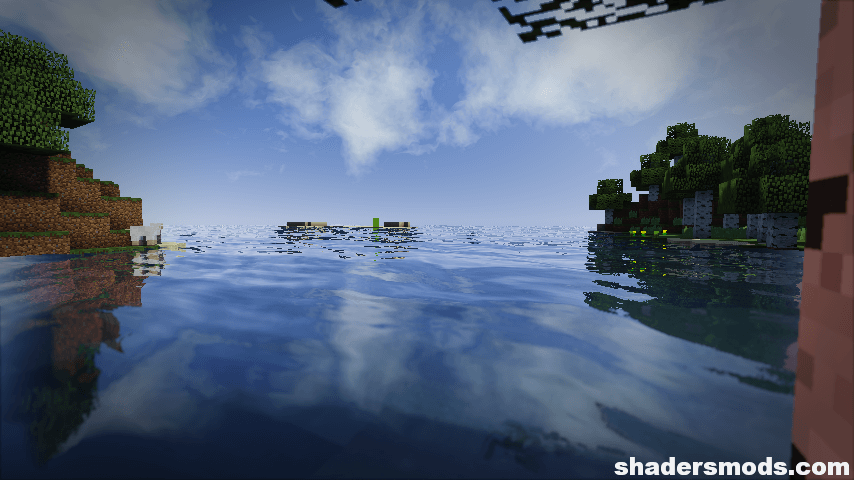
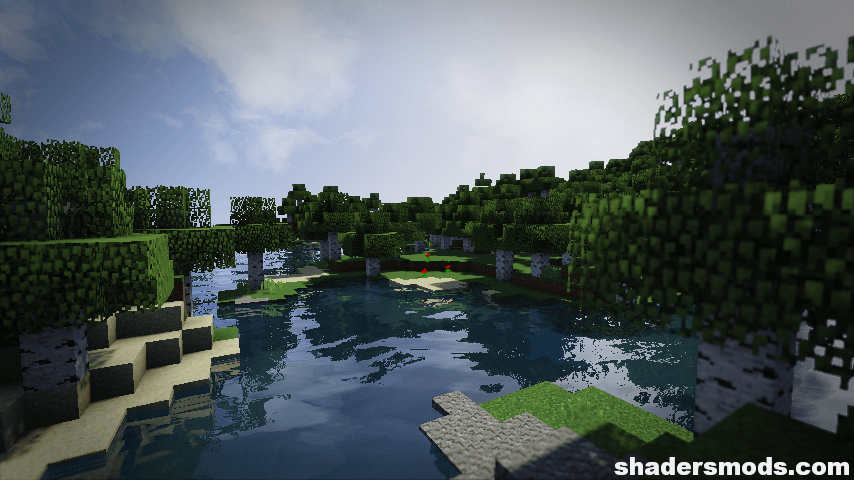
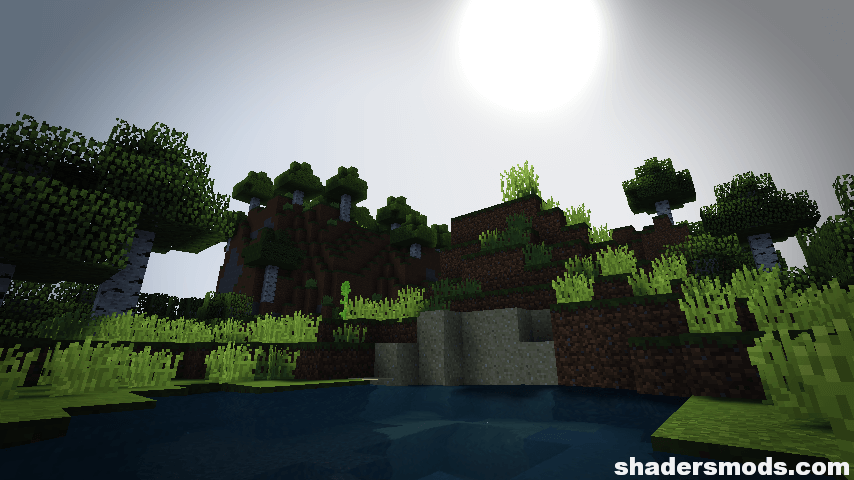
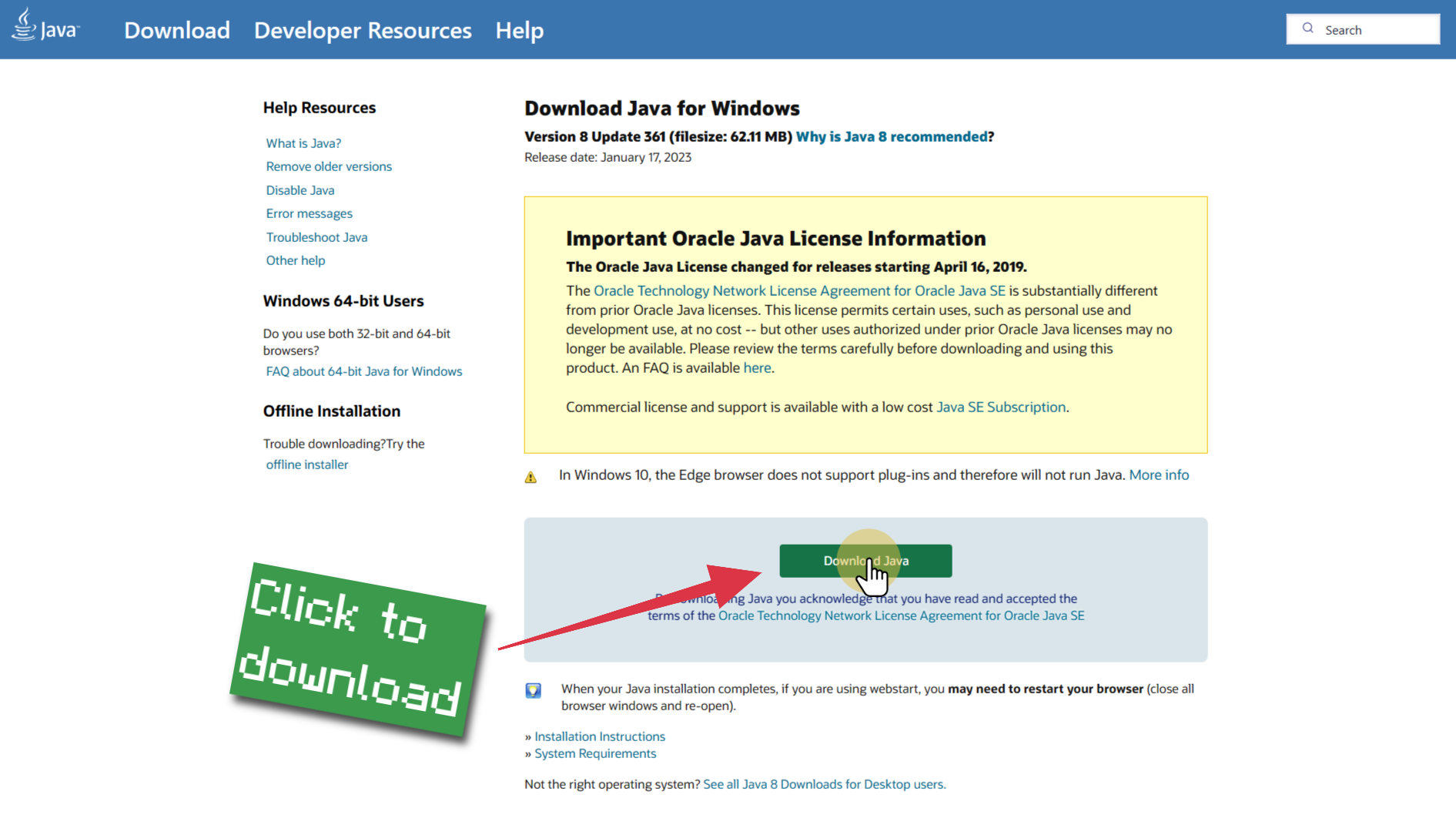
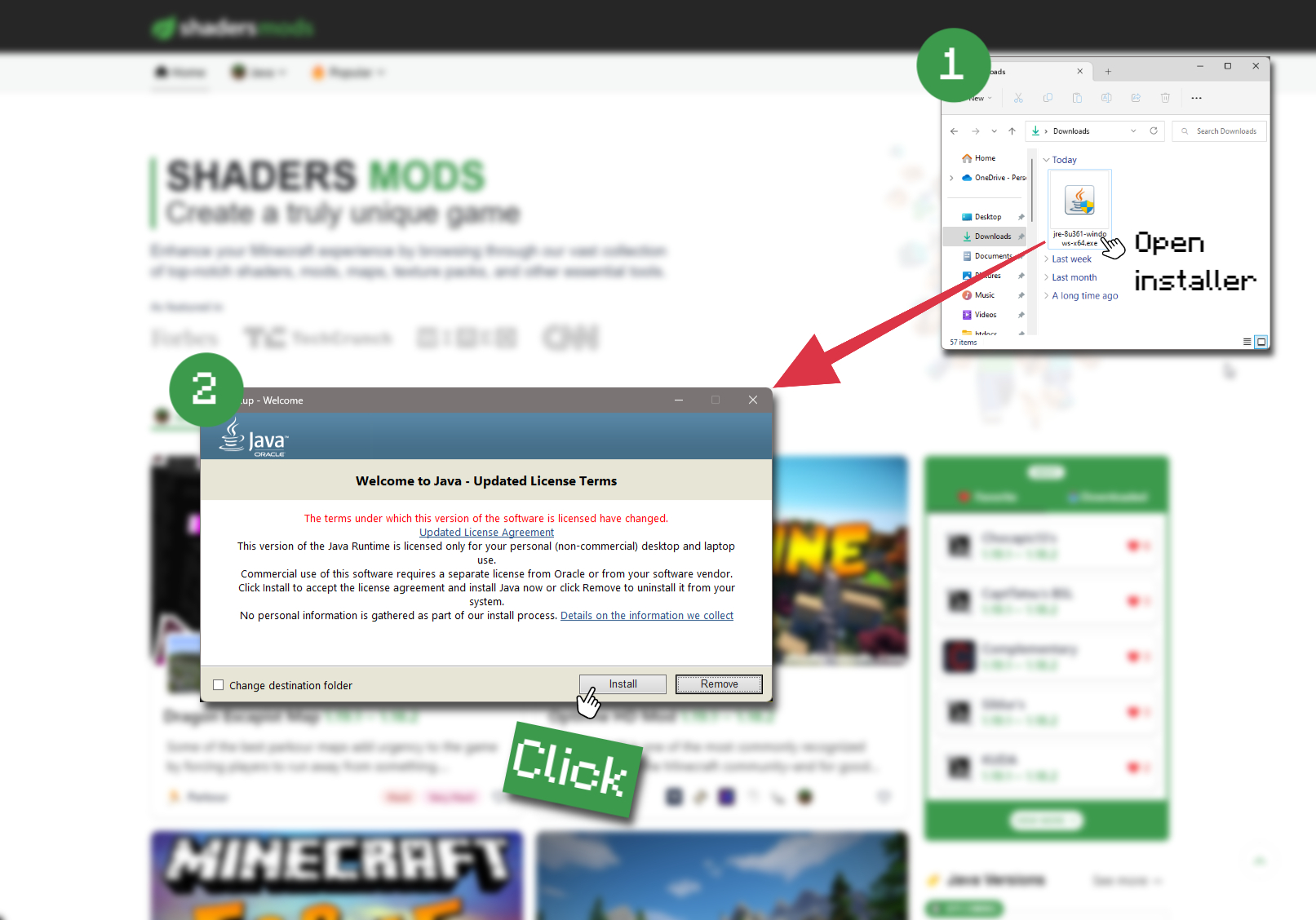
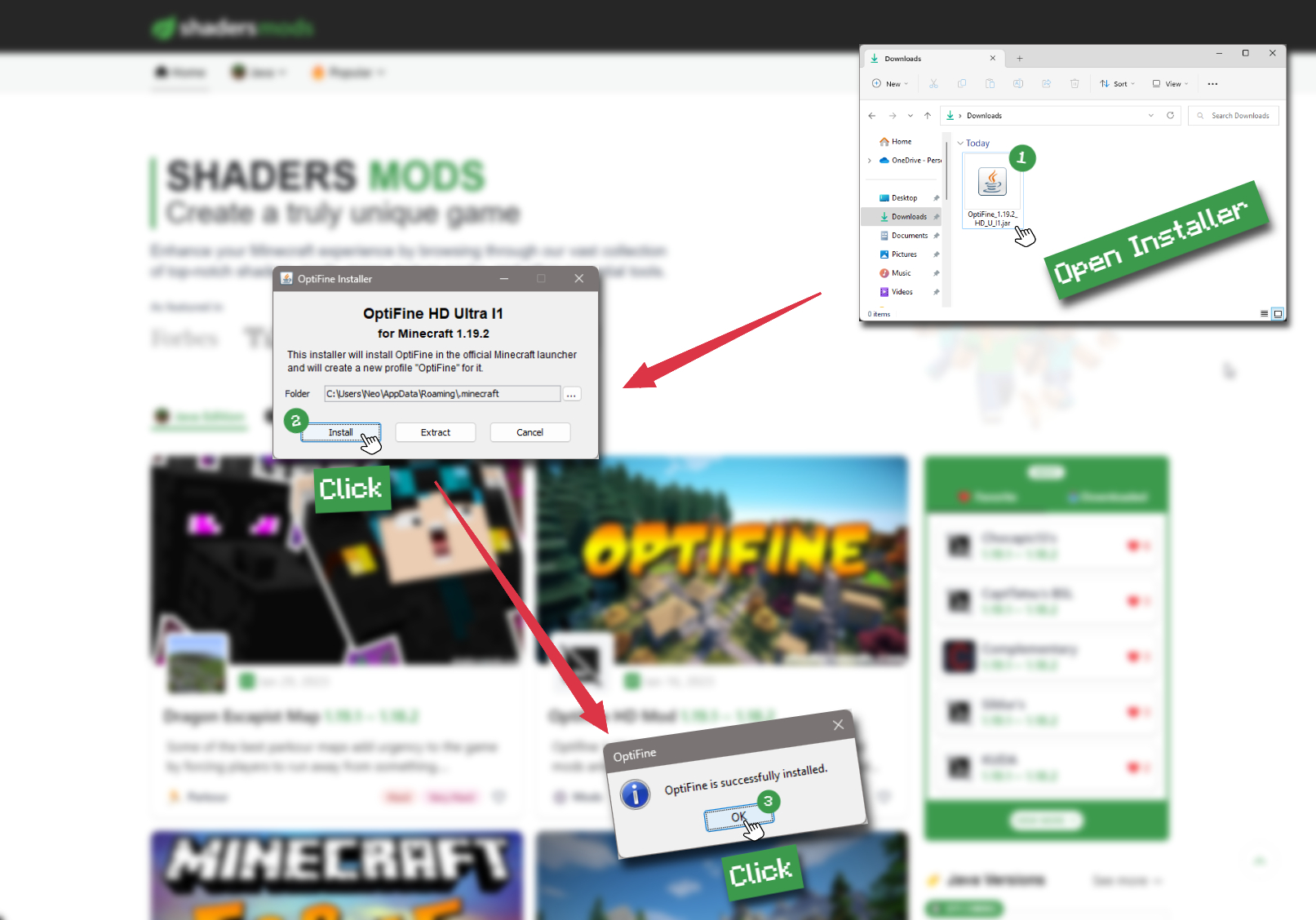
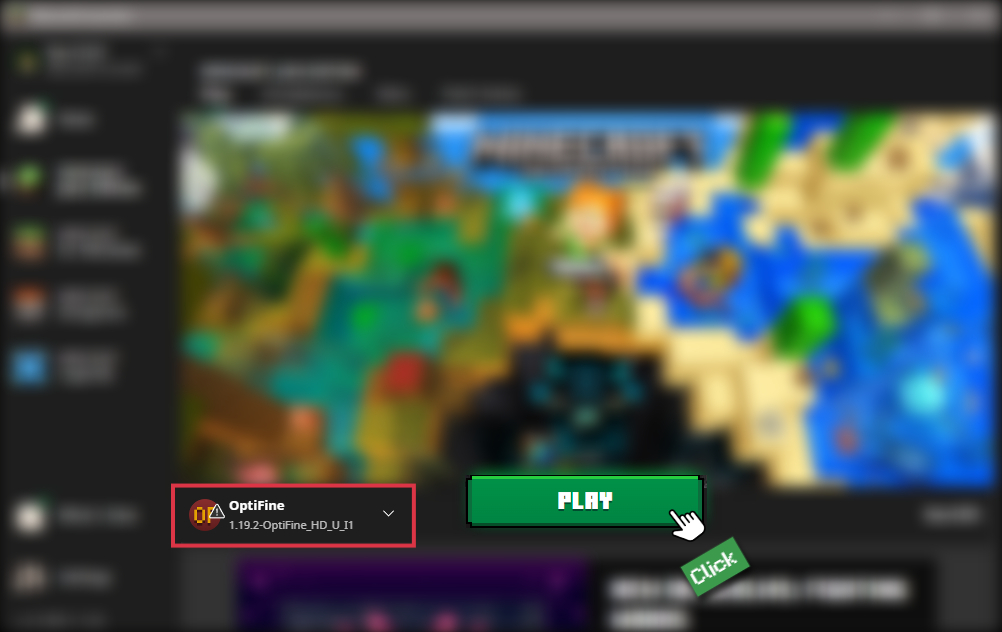
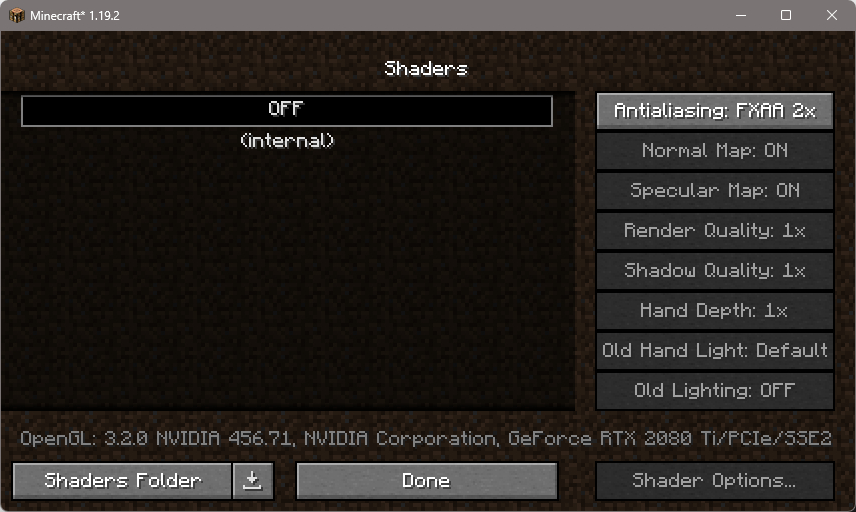
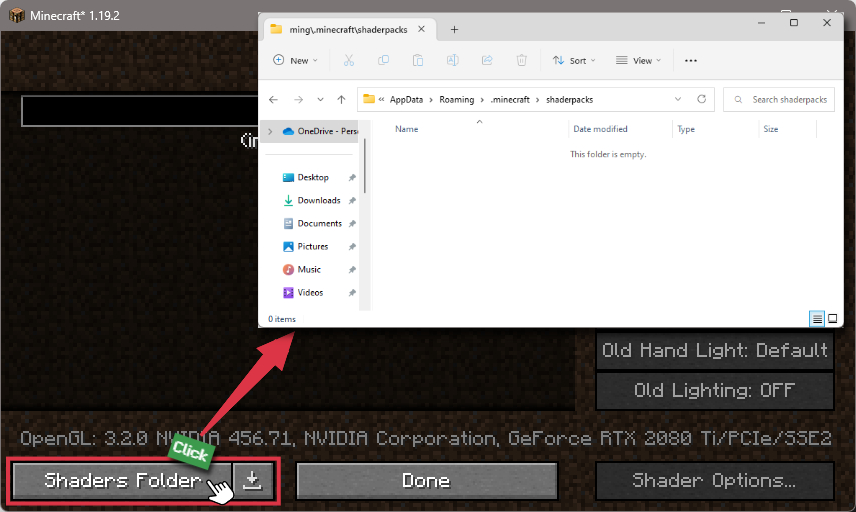
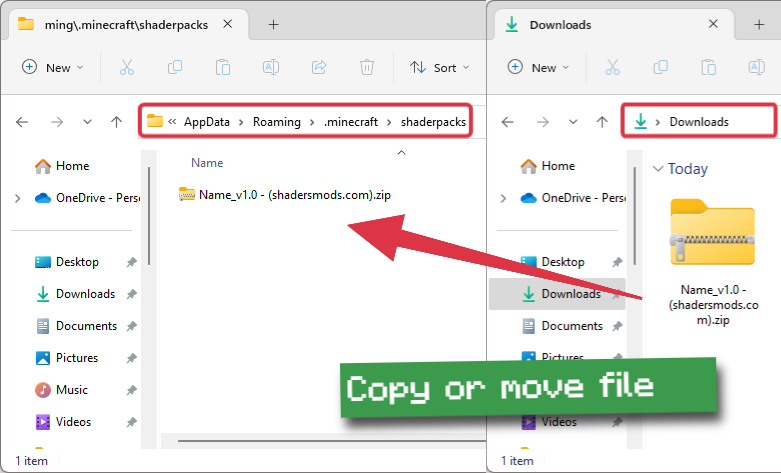
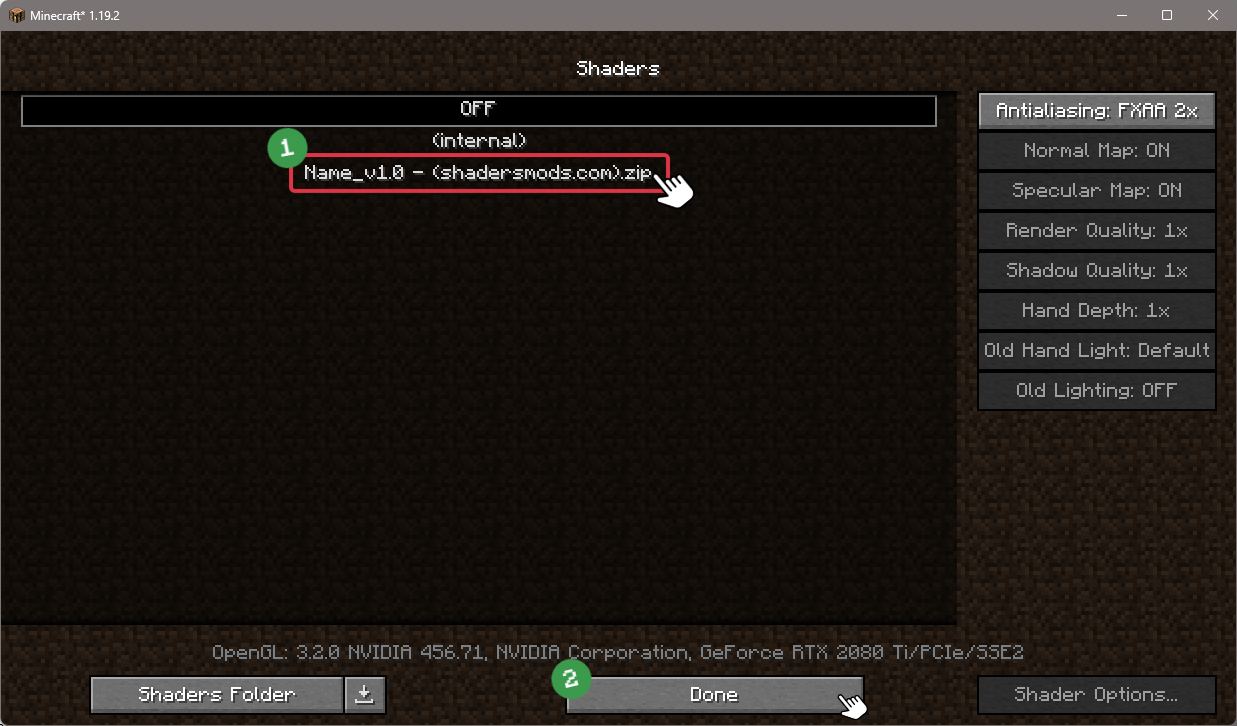
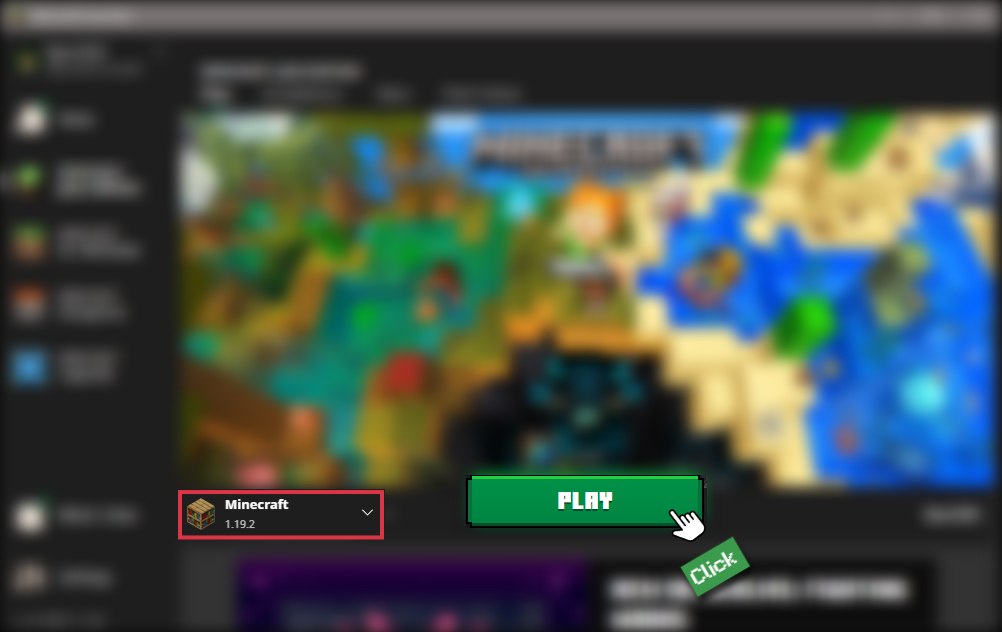
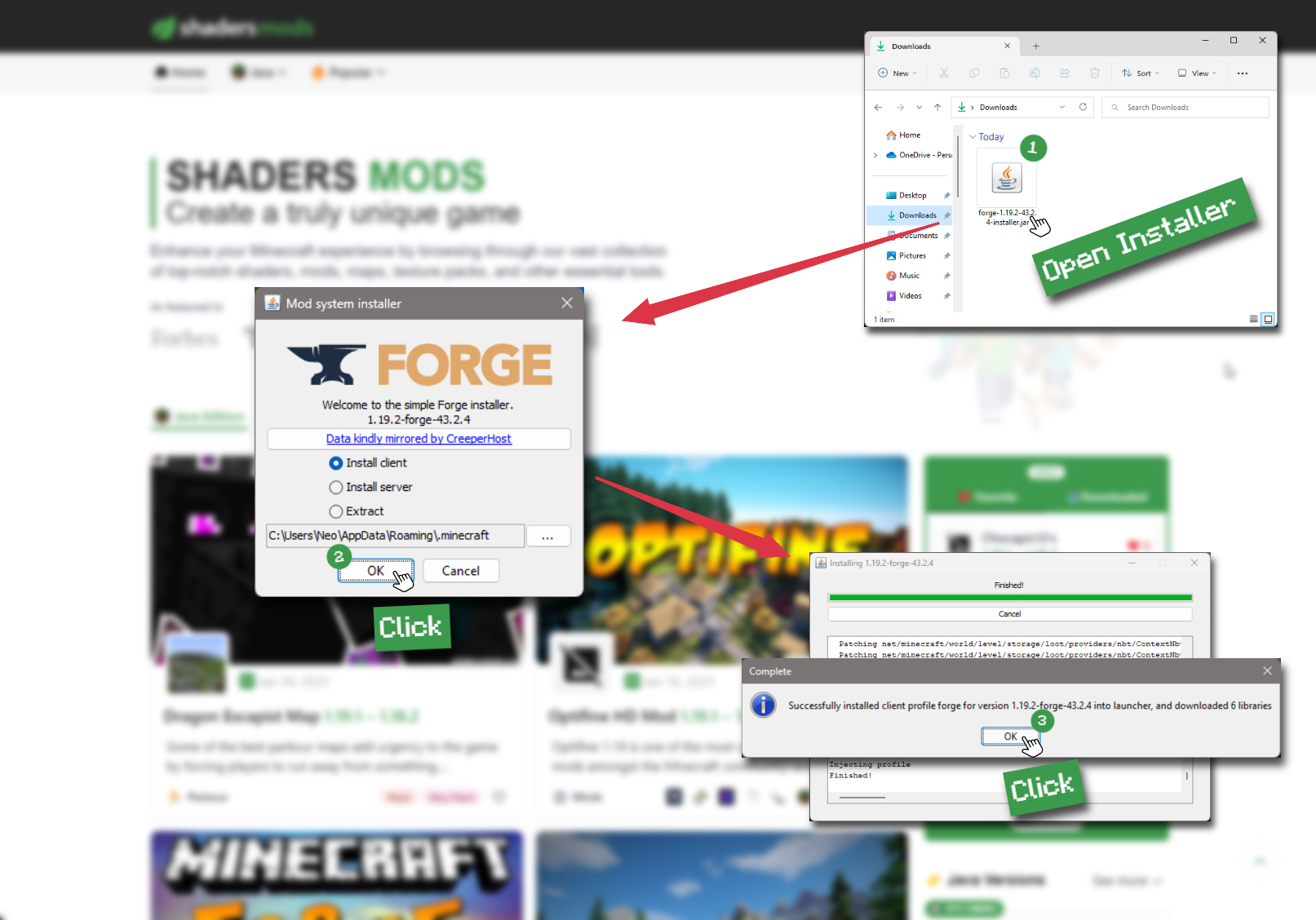
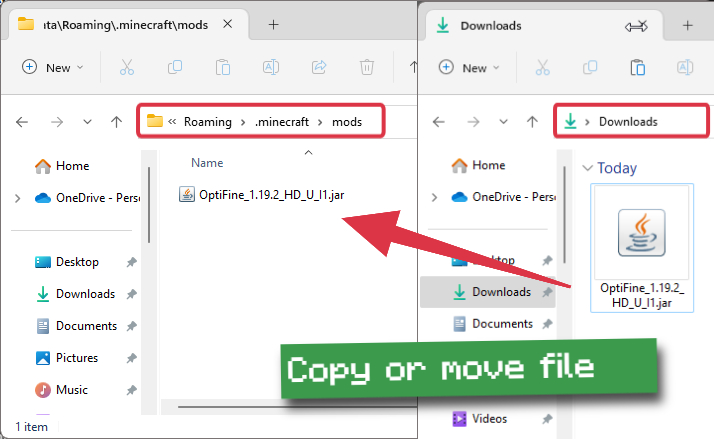
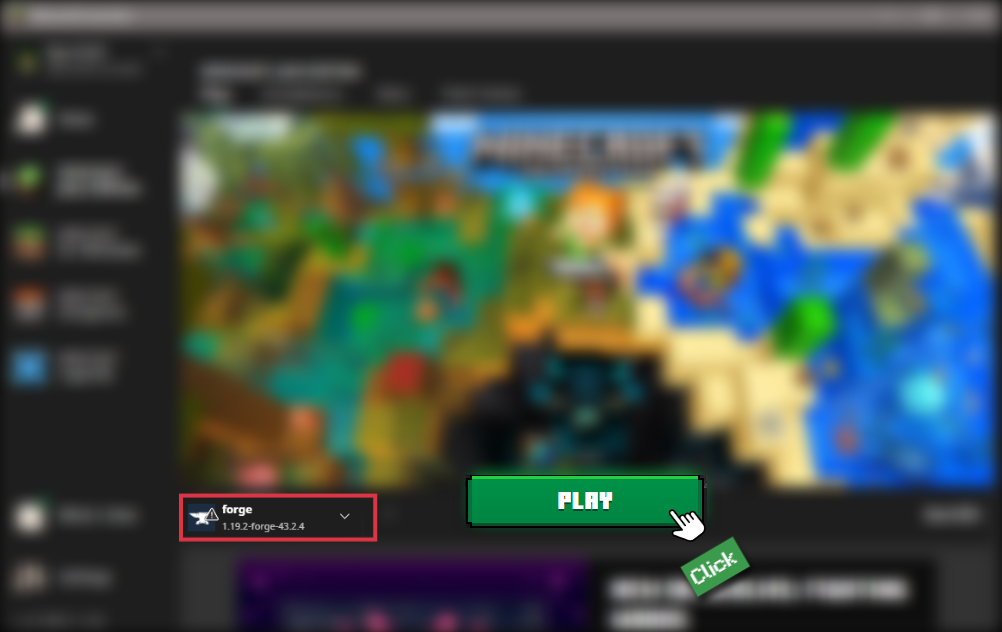
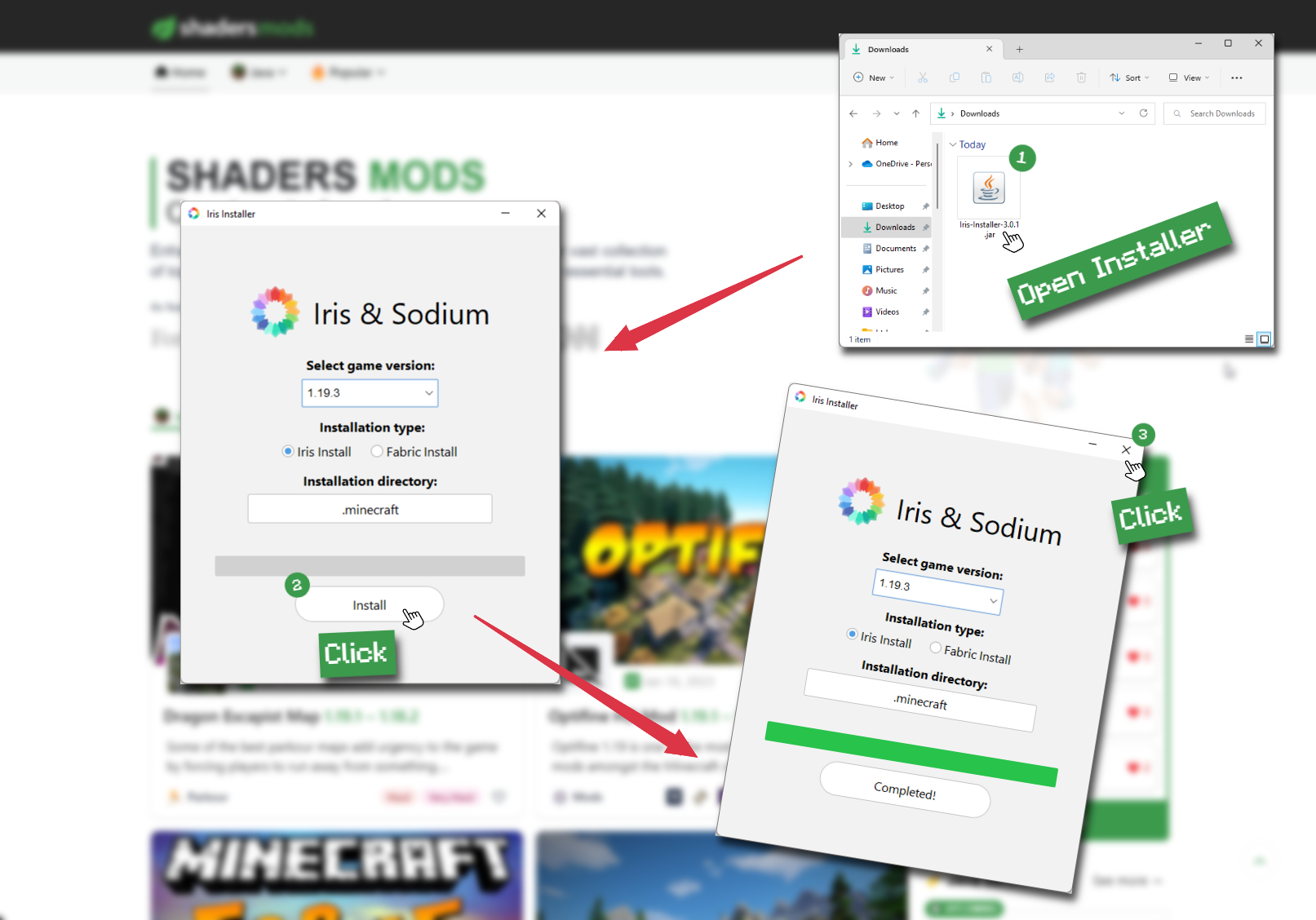
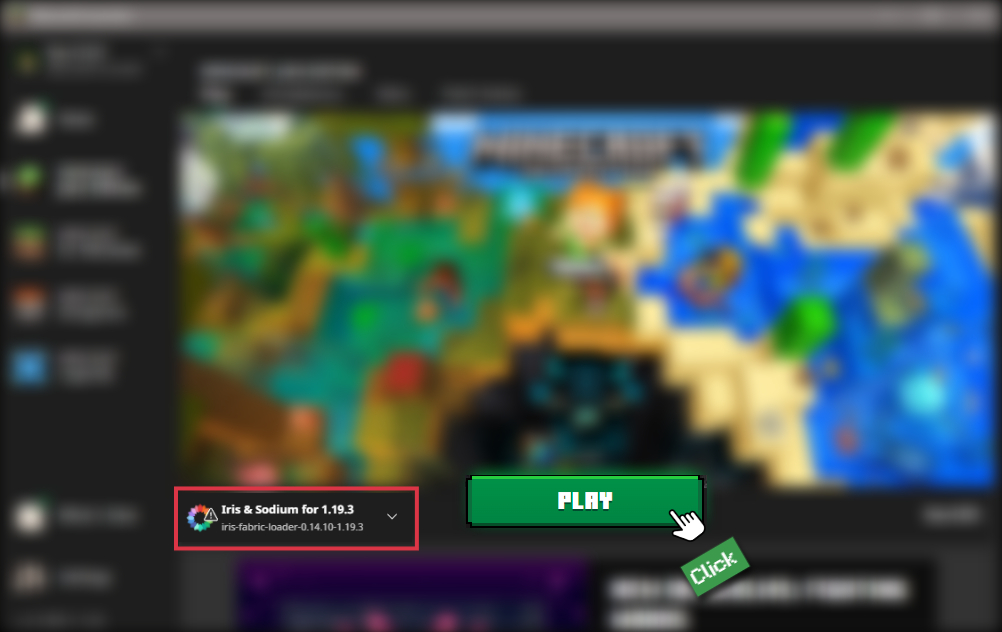
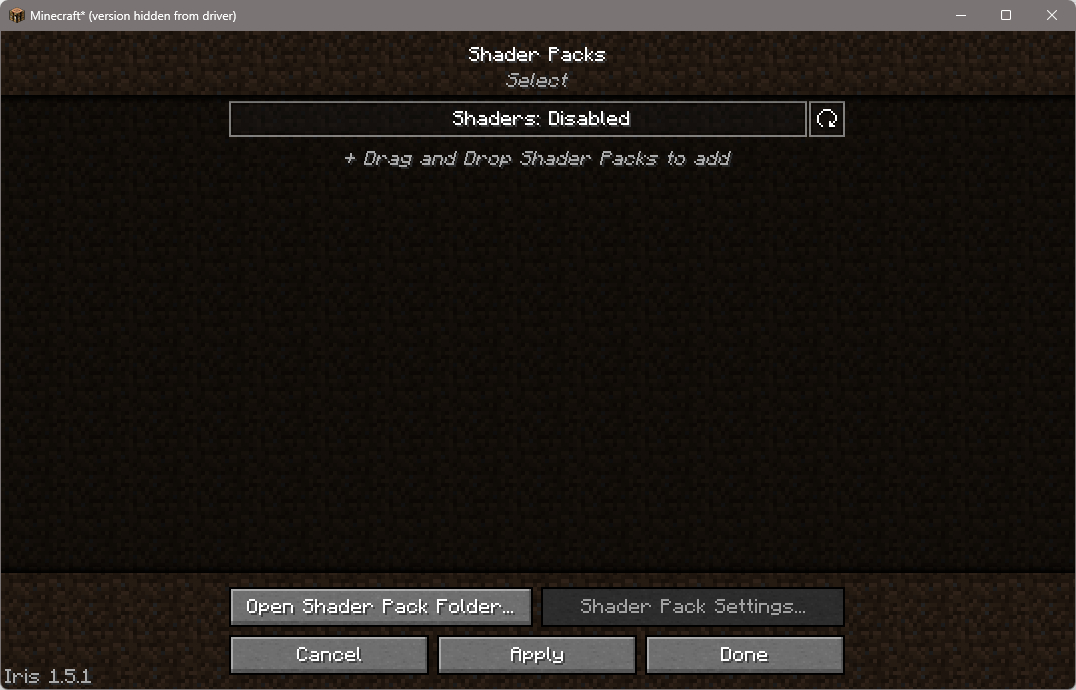
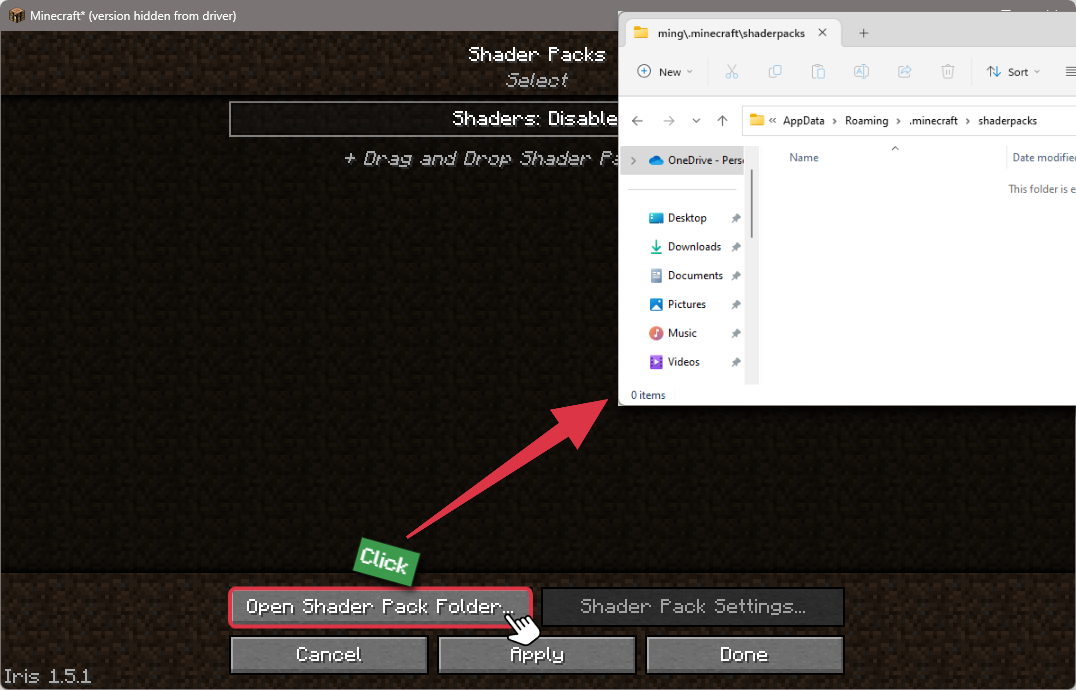
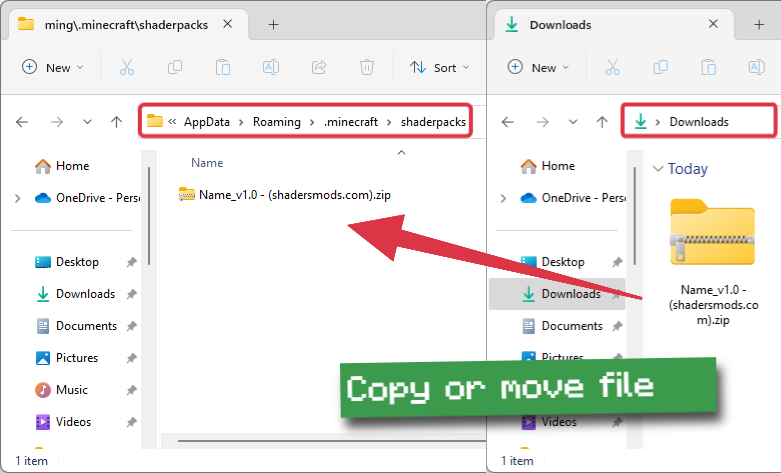
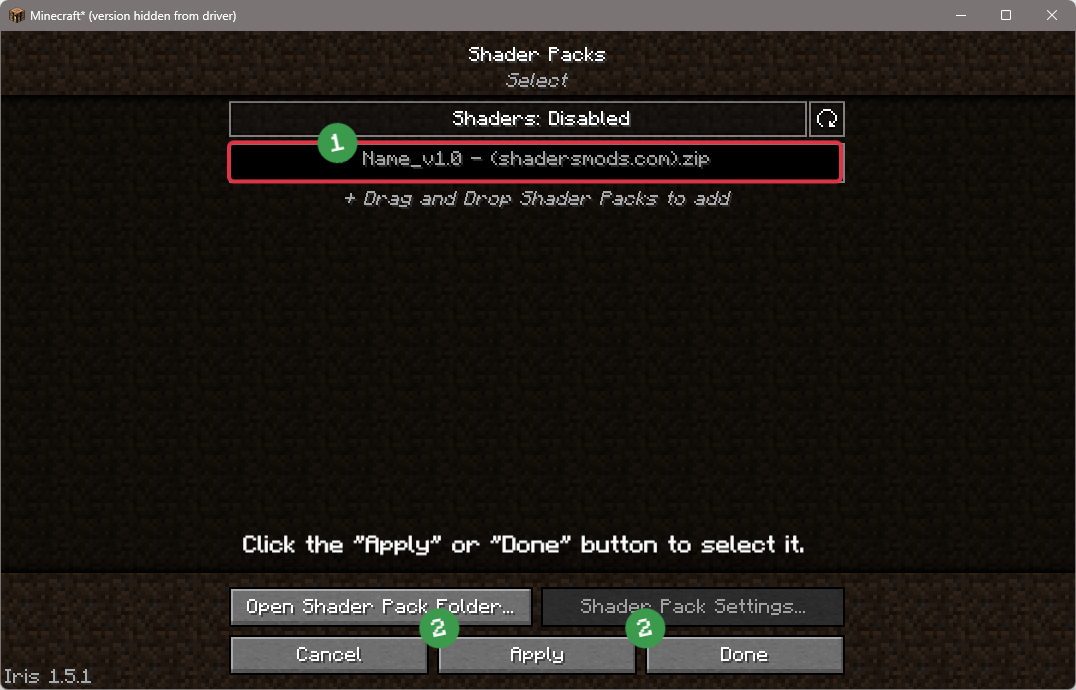
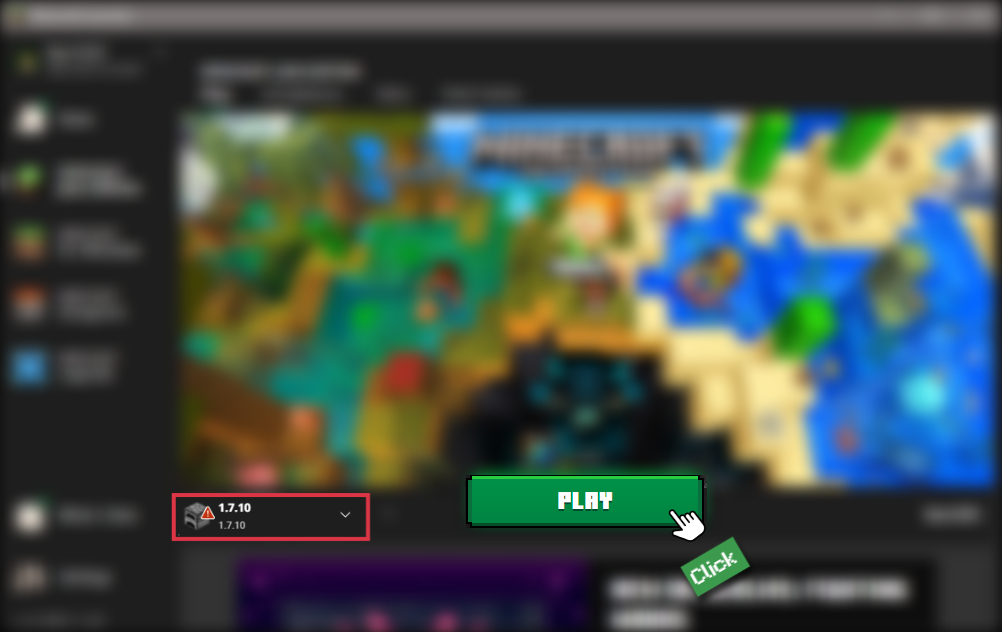
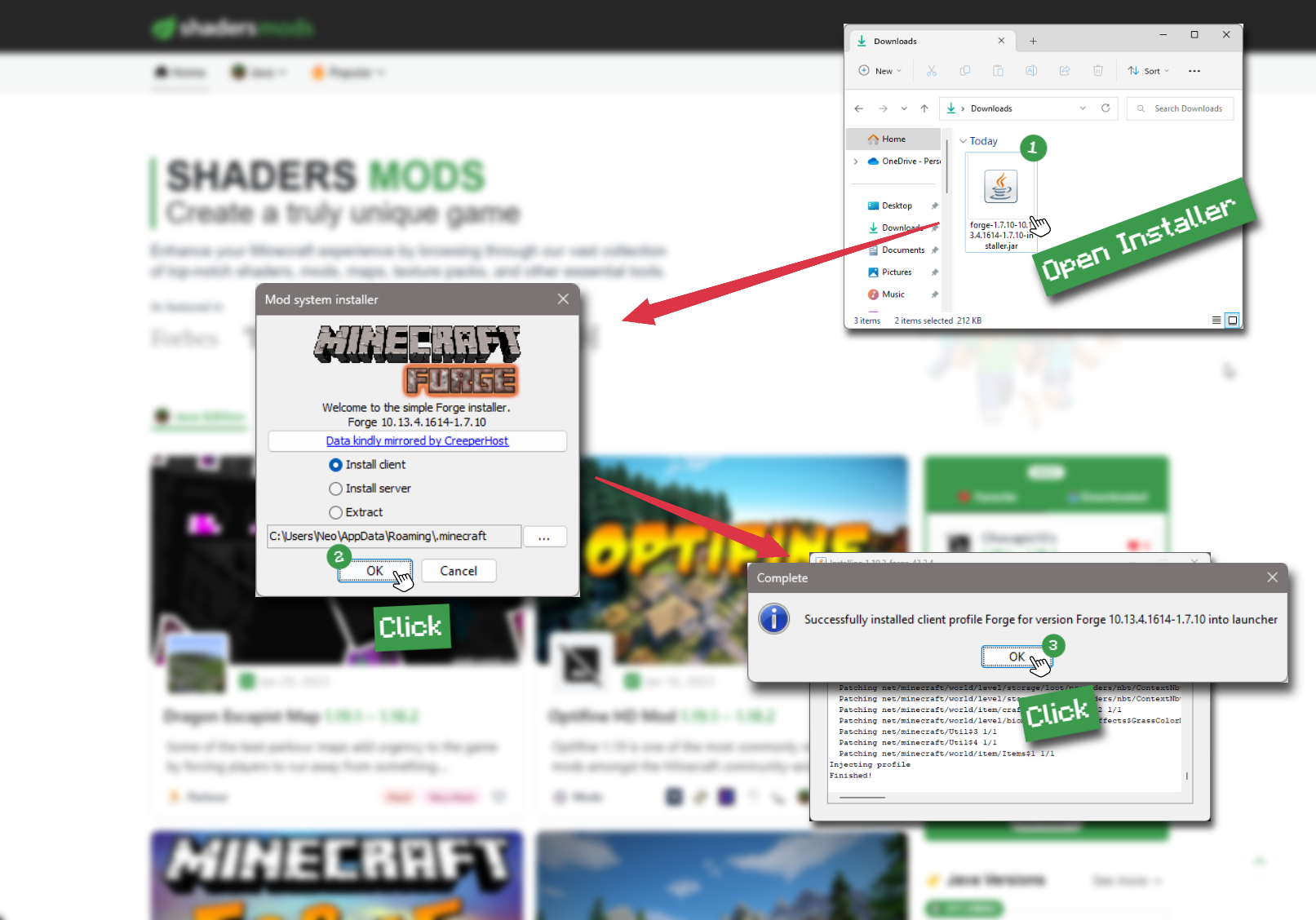
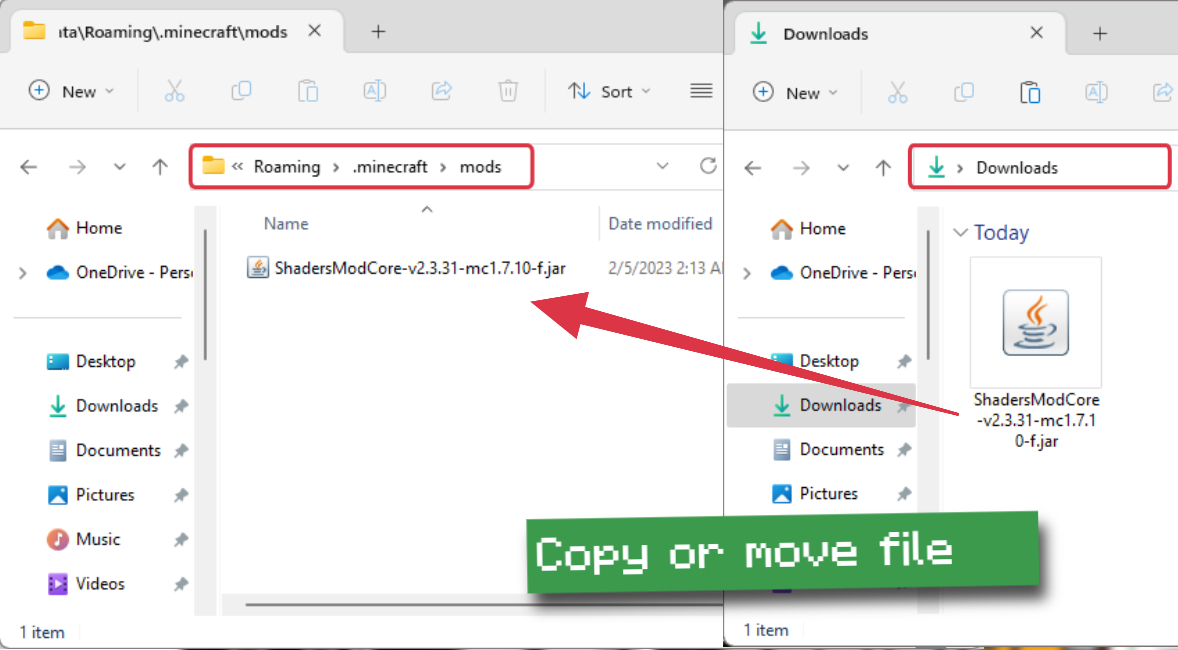
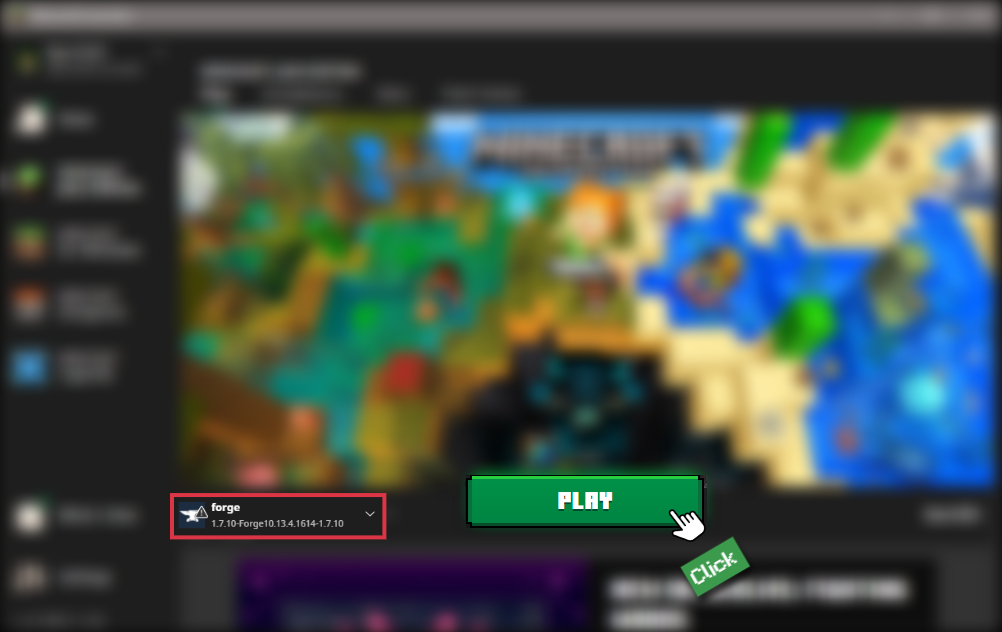
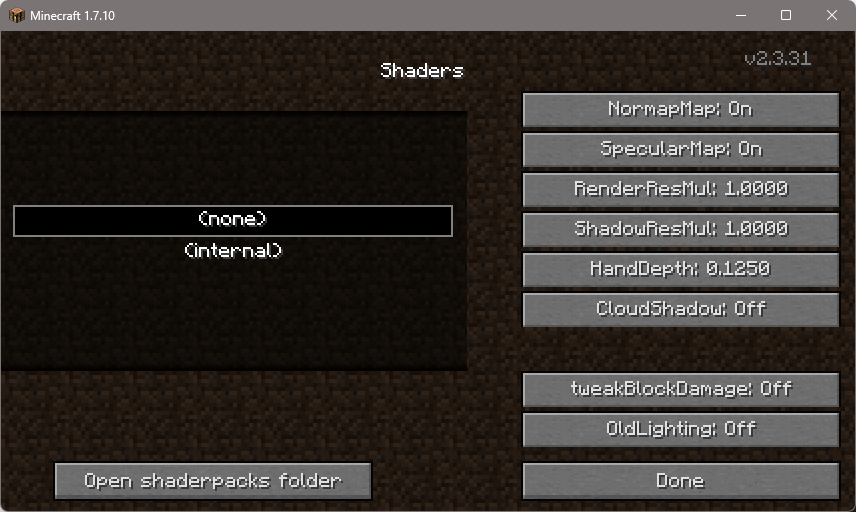

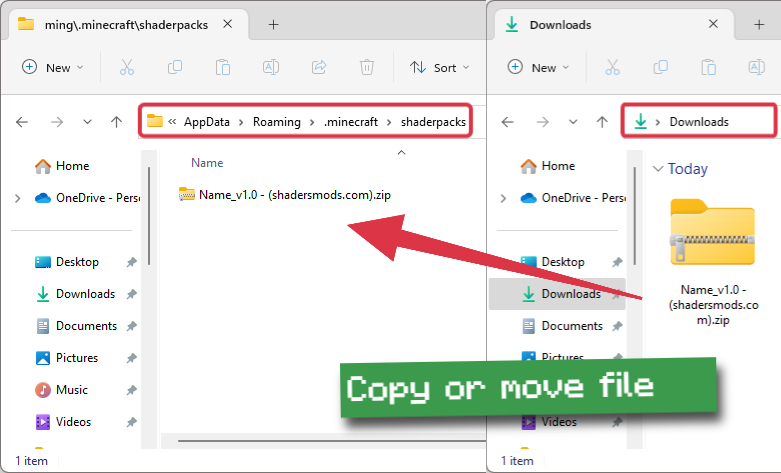
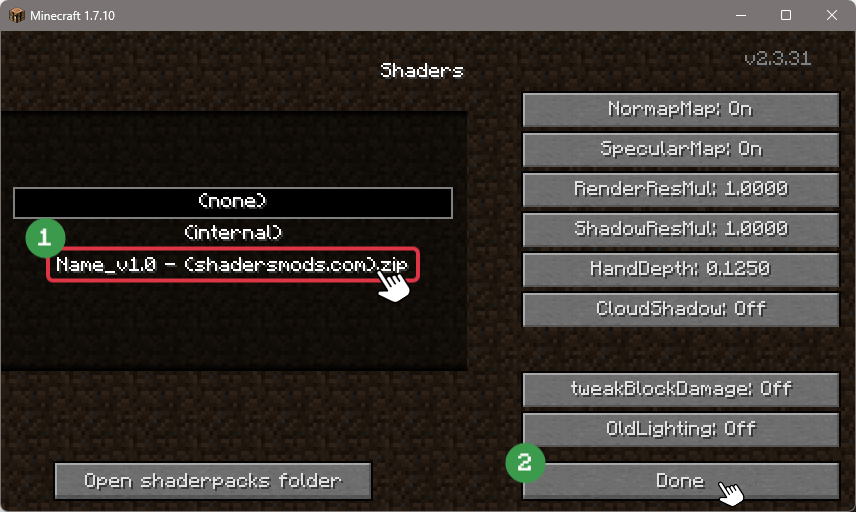

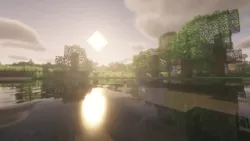

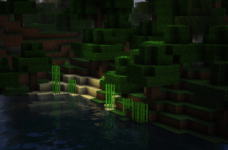
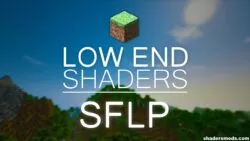

Comments (11)
I dont find the shaderpacks folder in .minecraft folder???