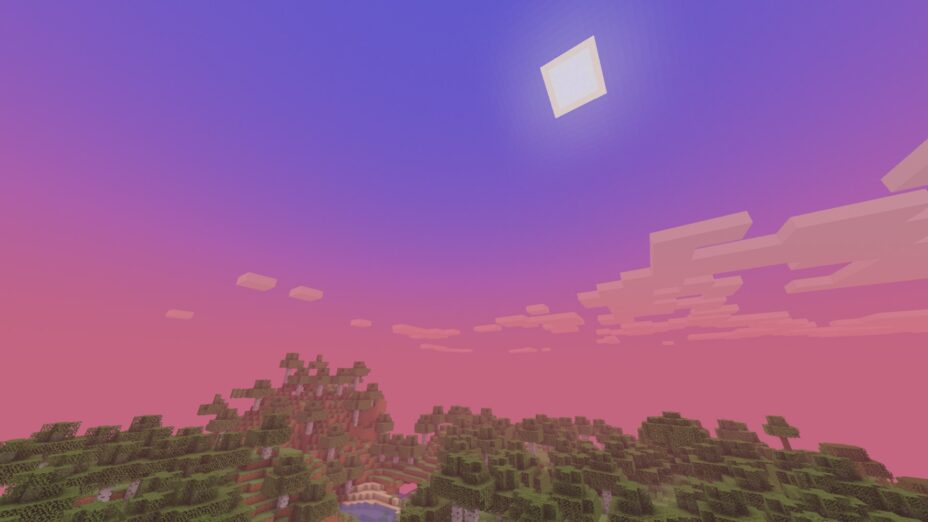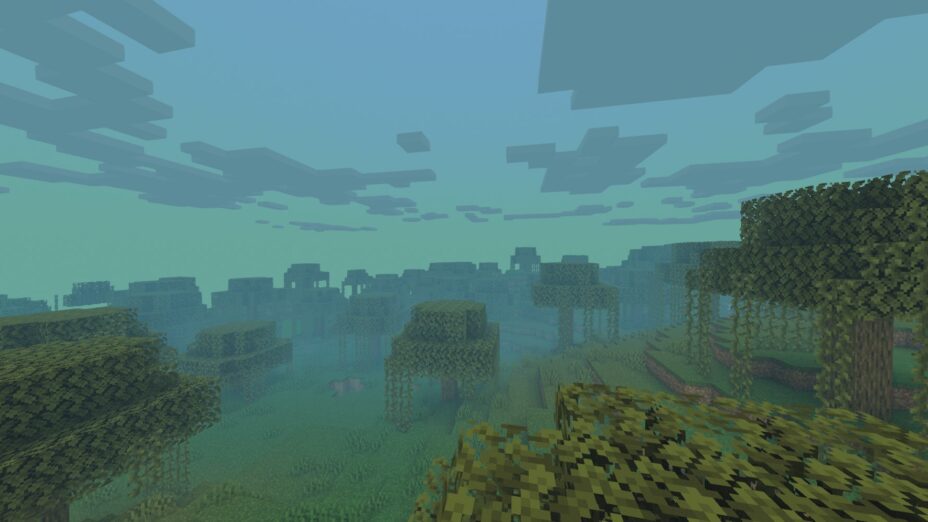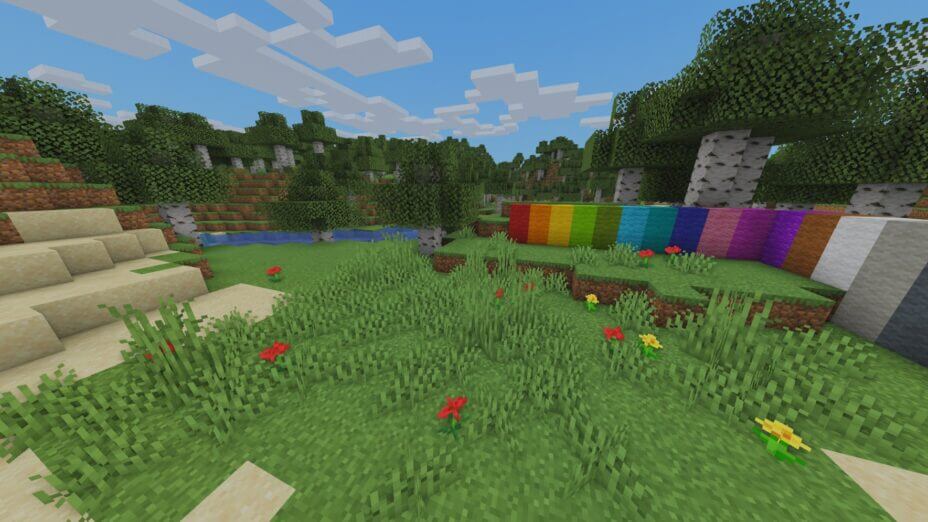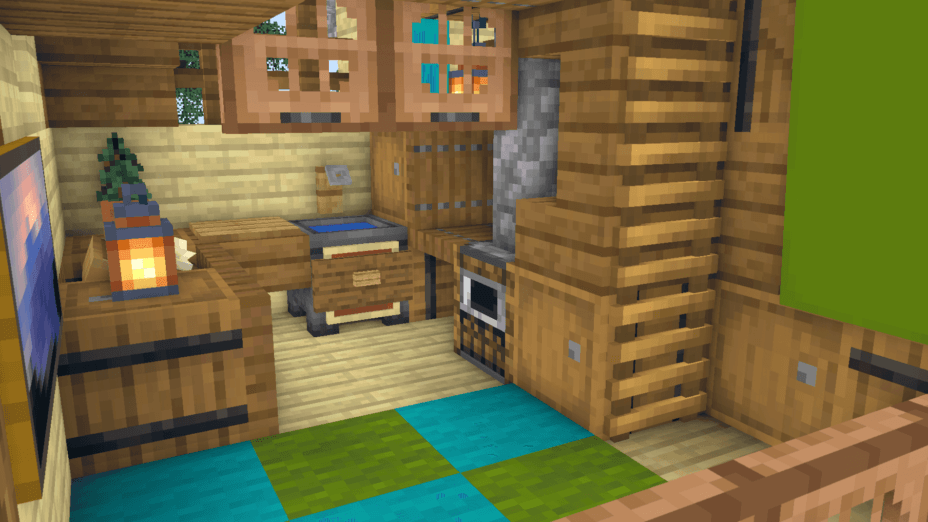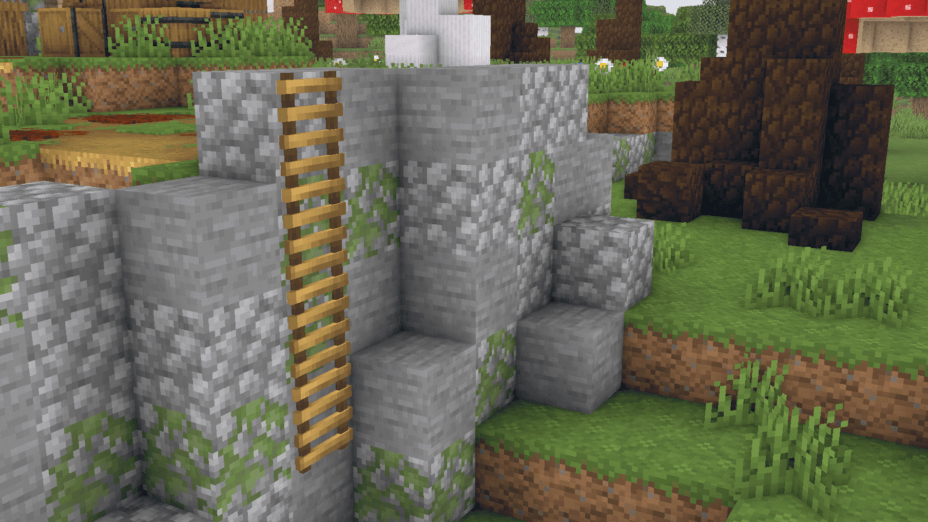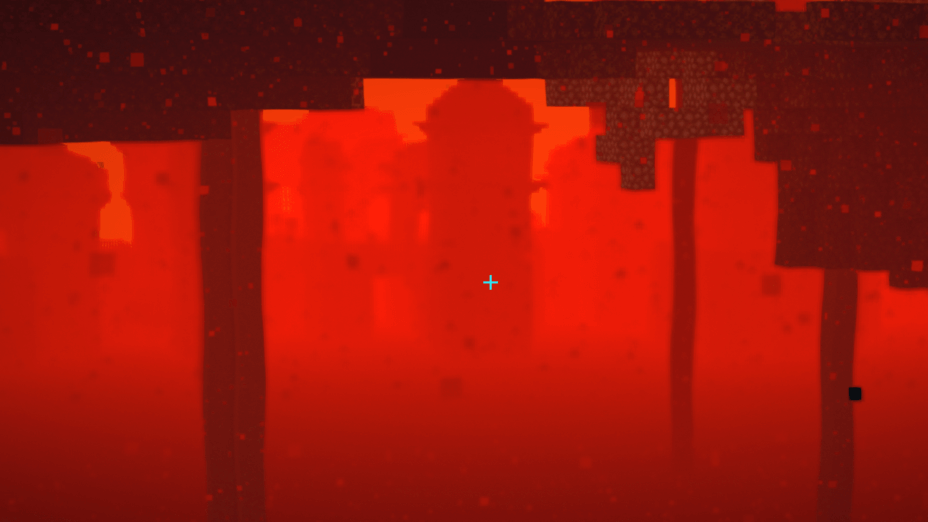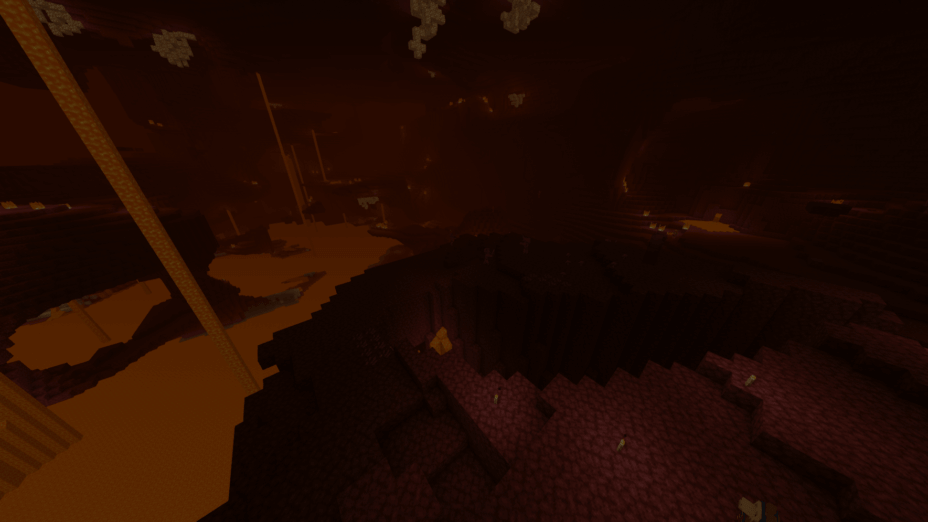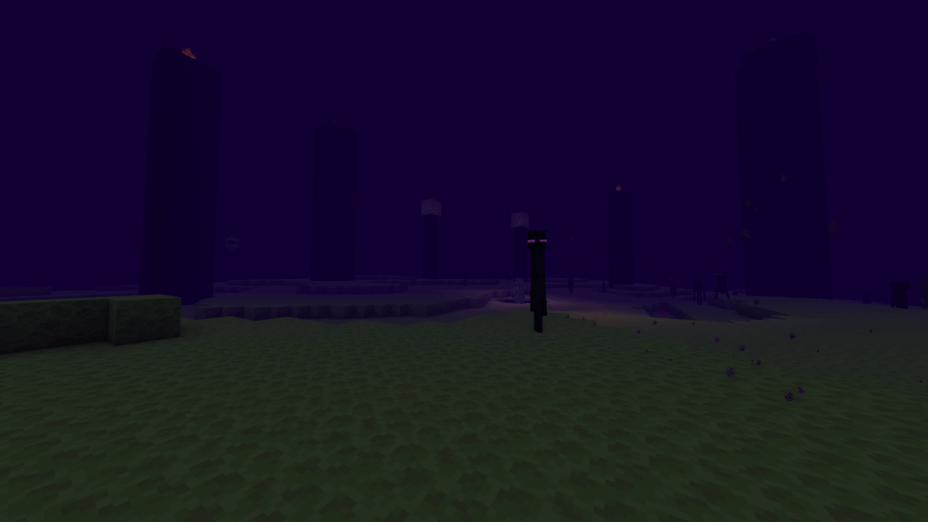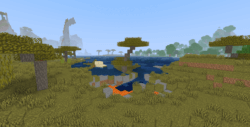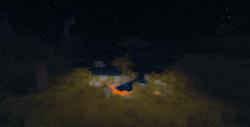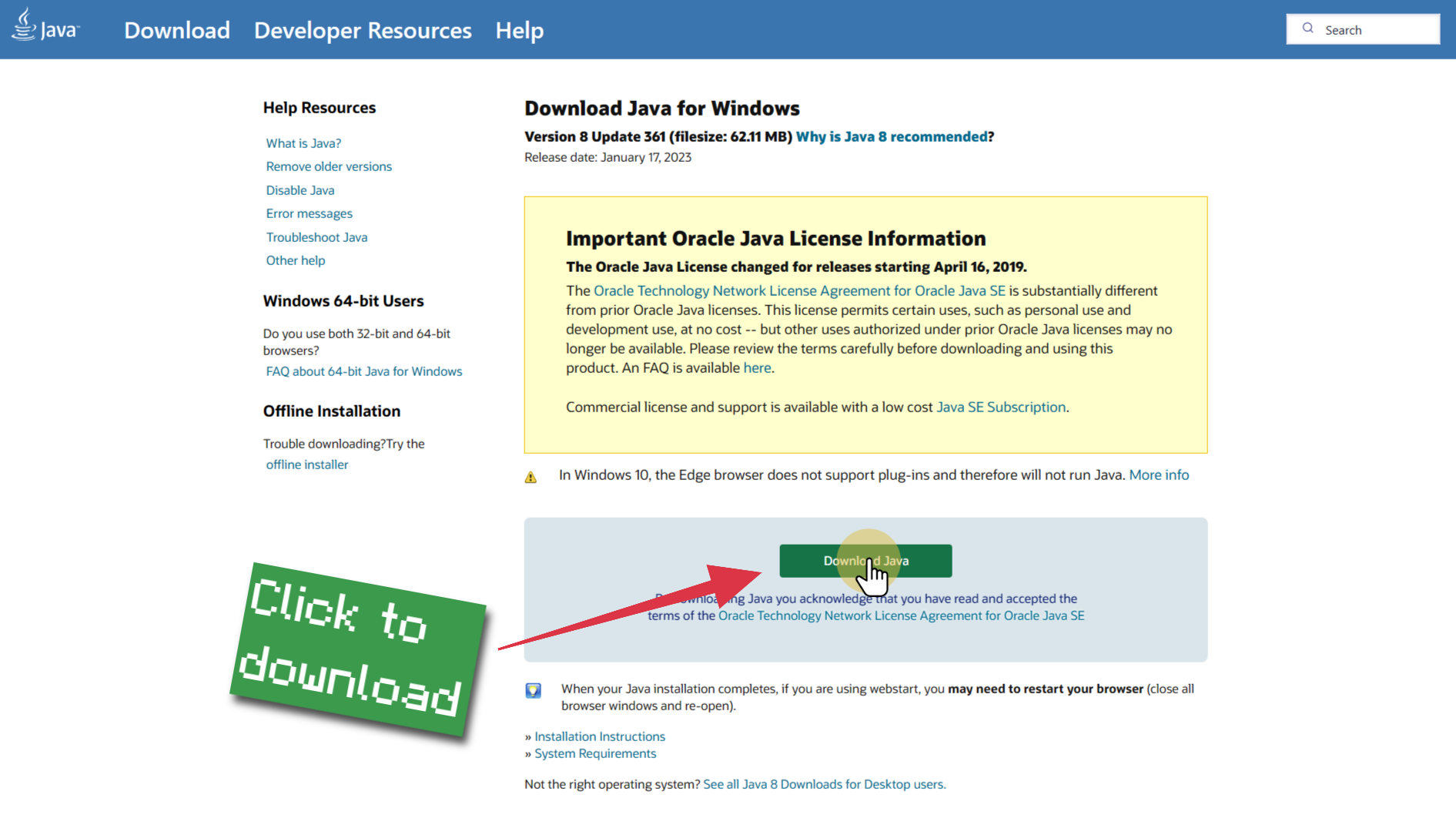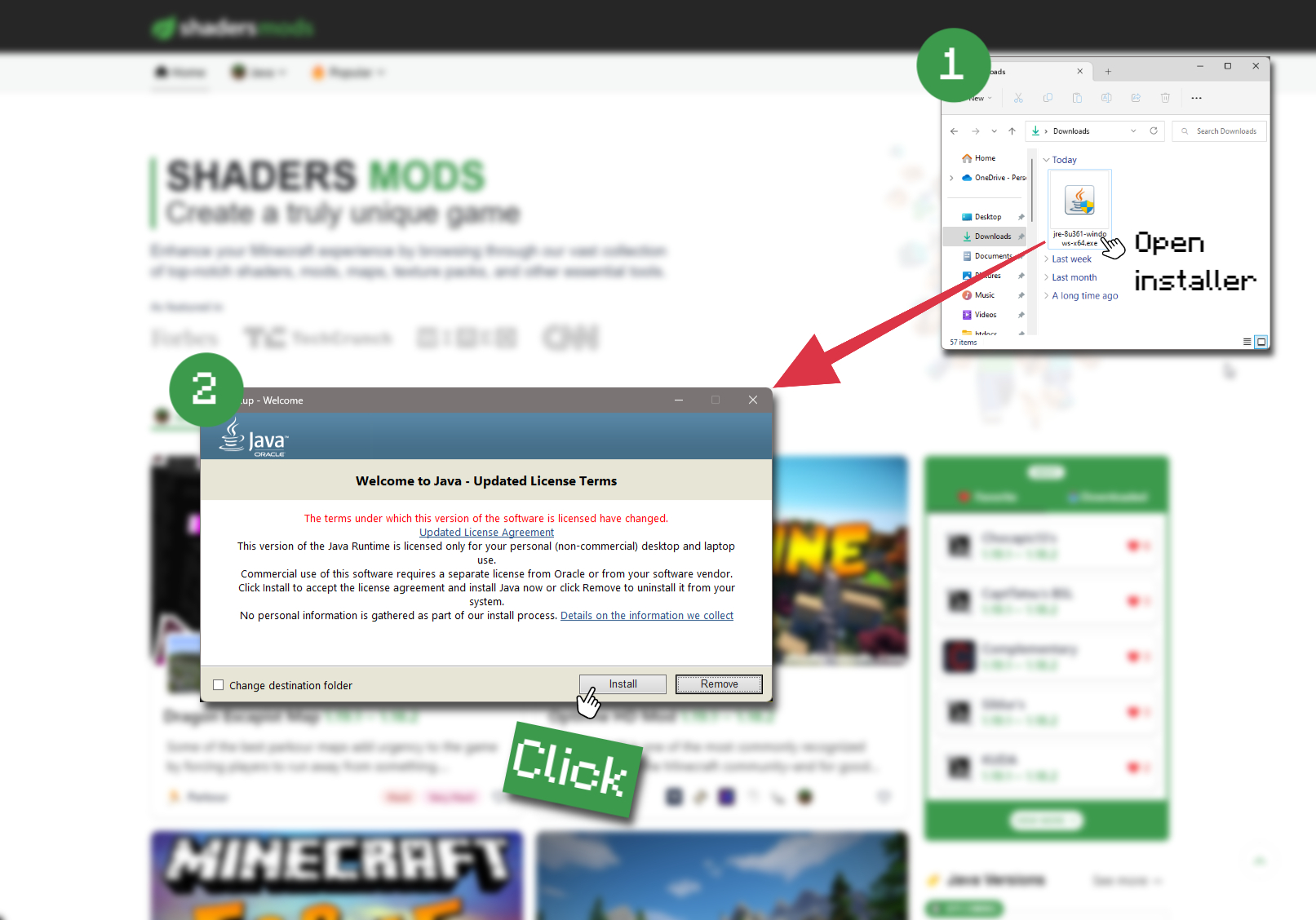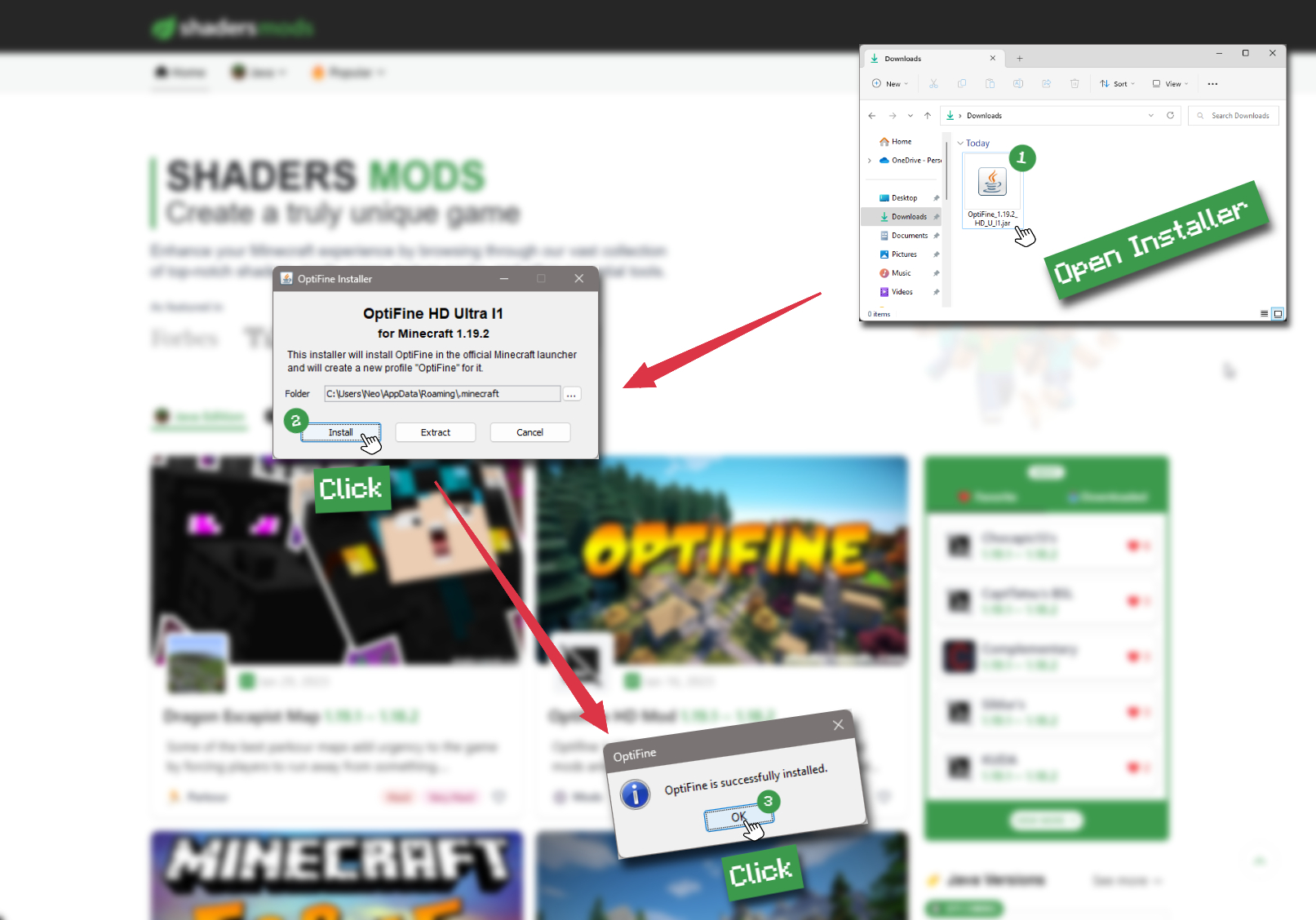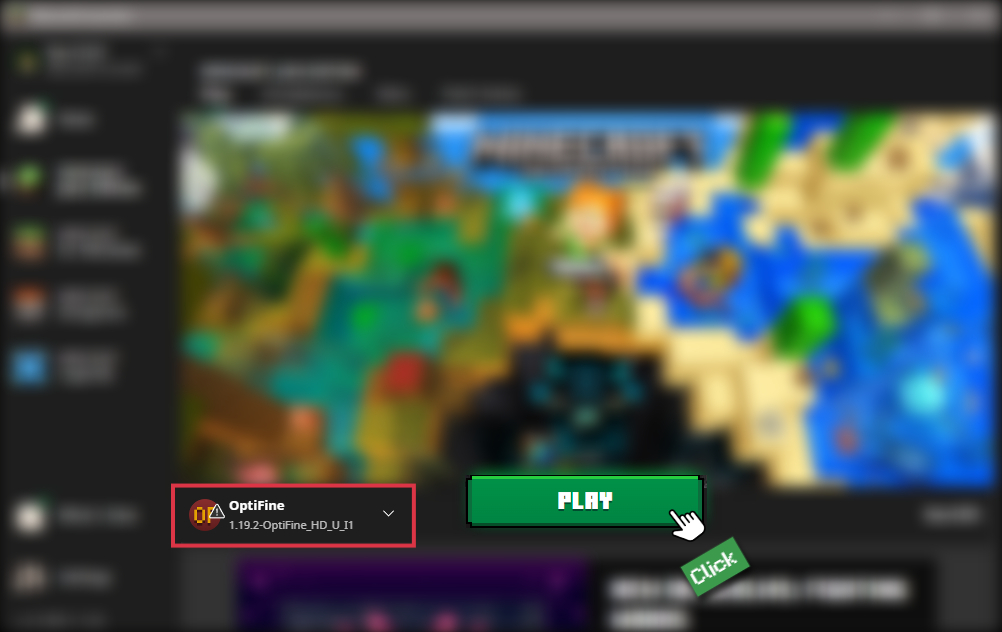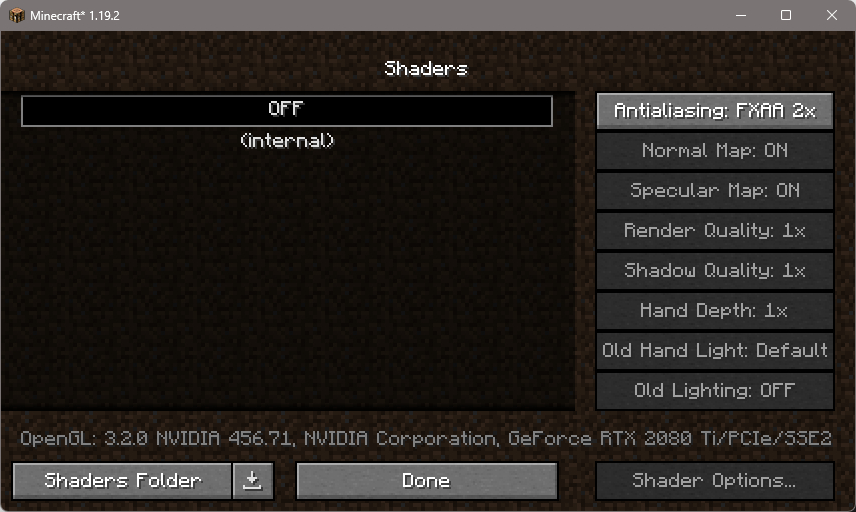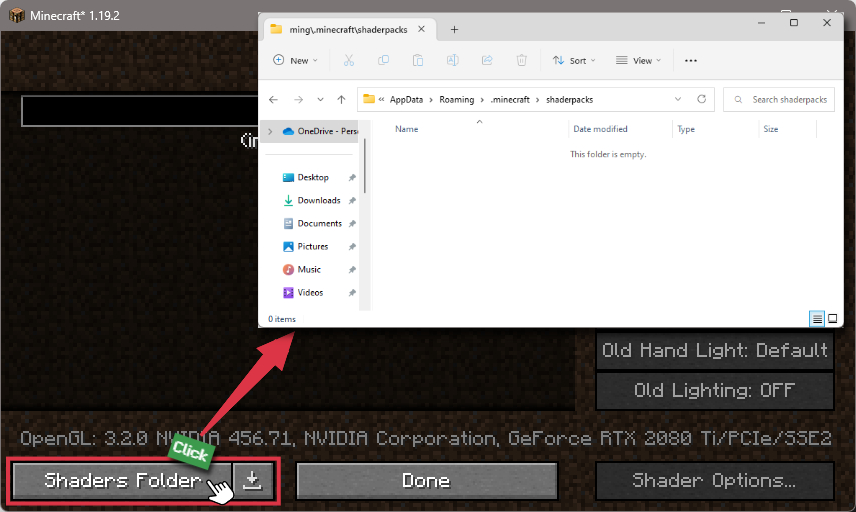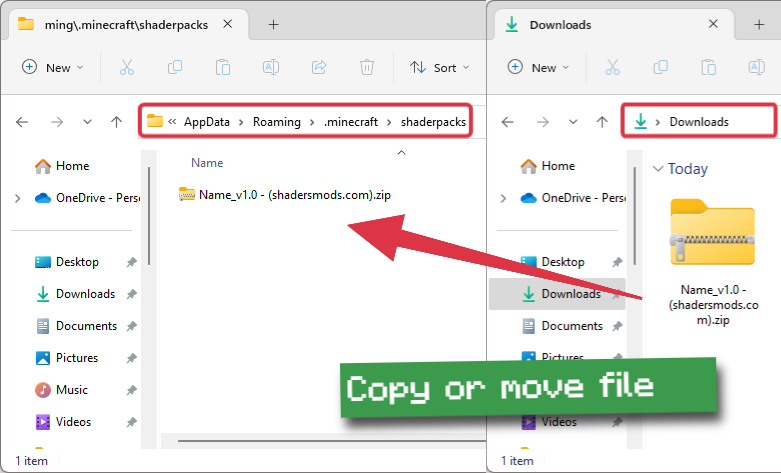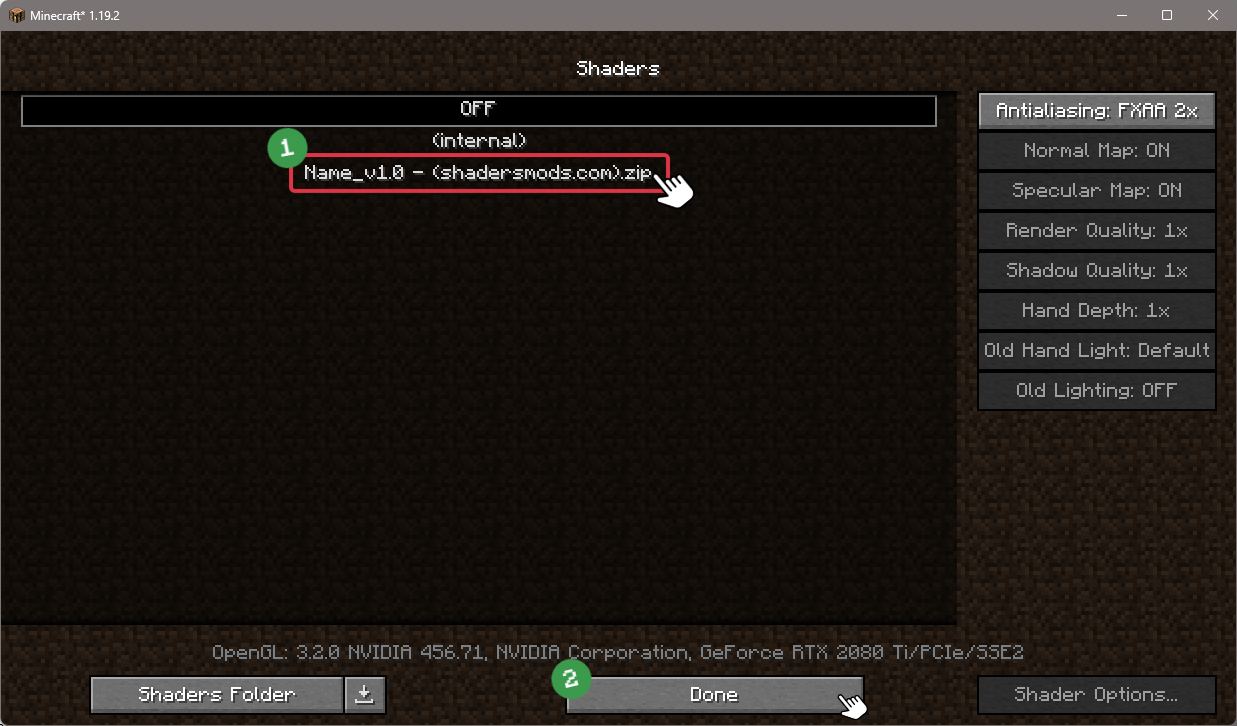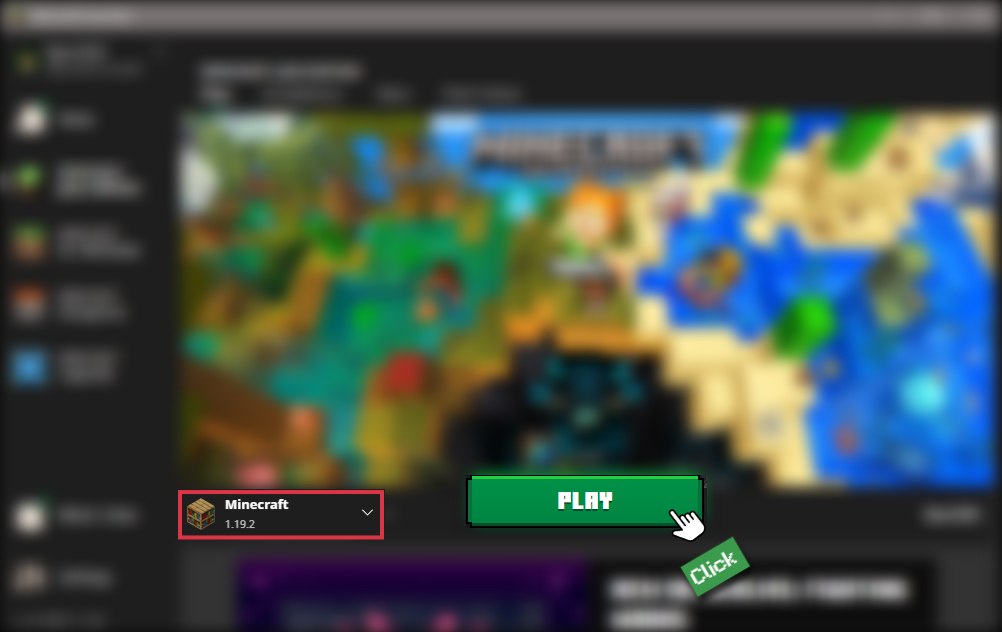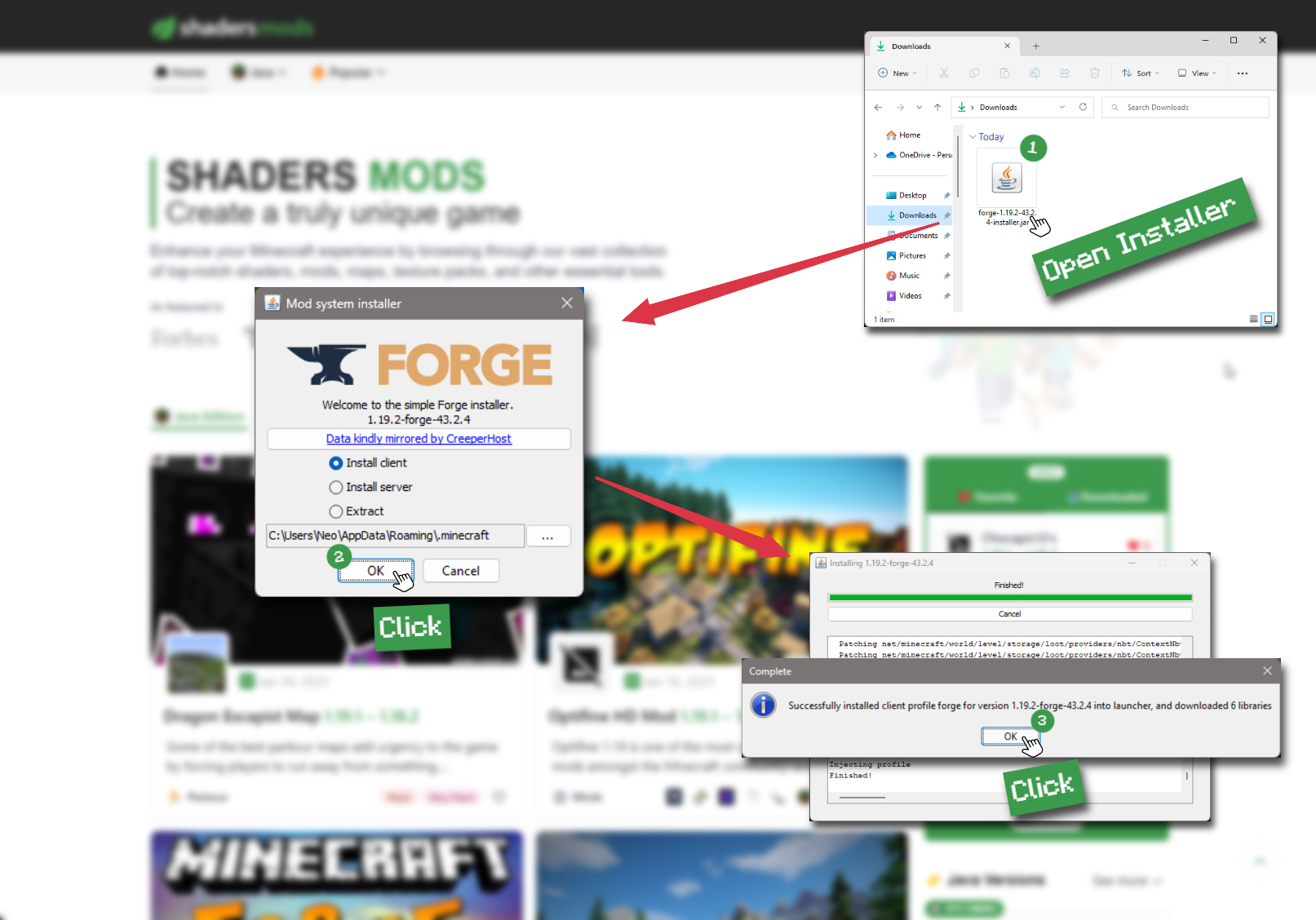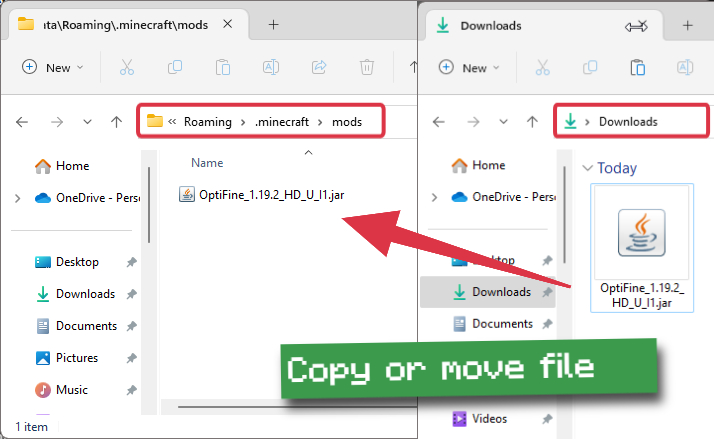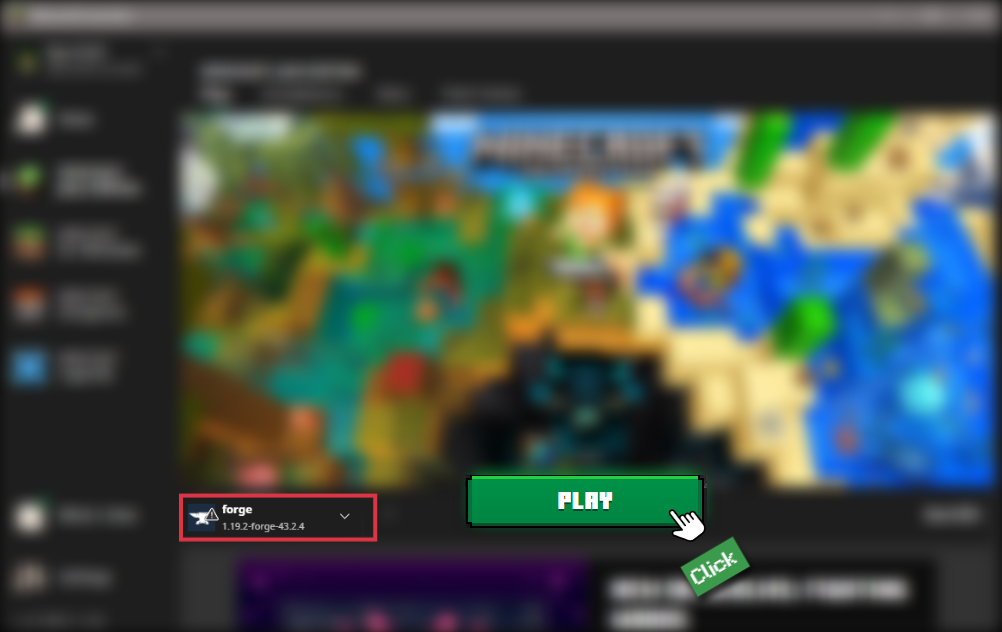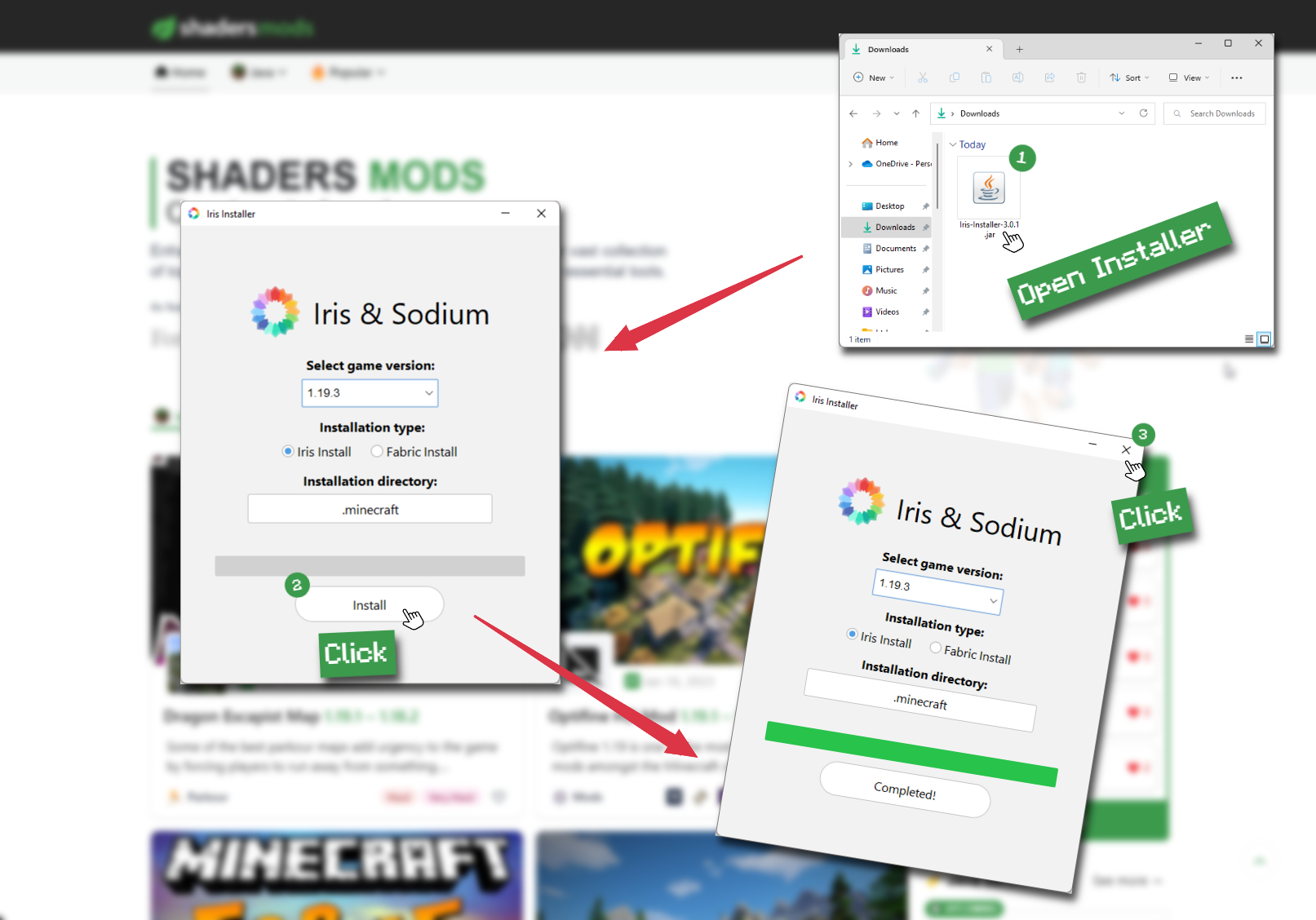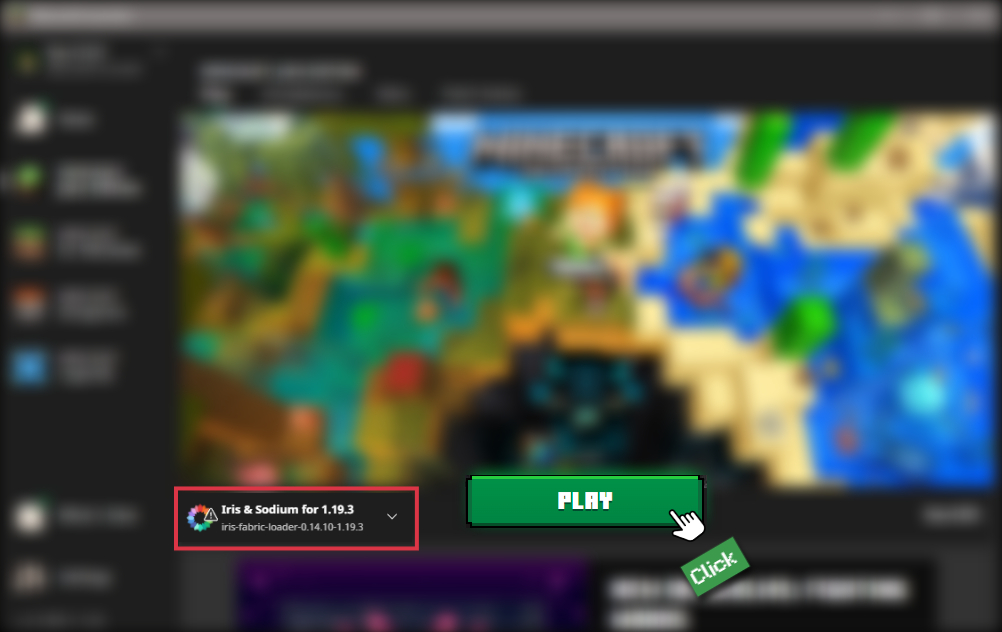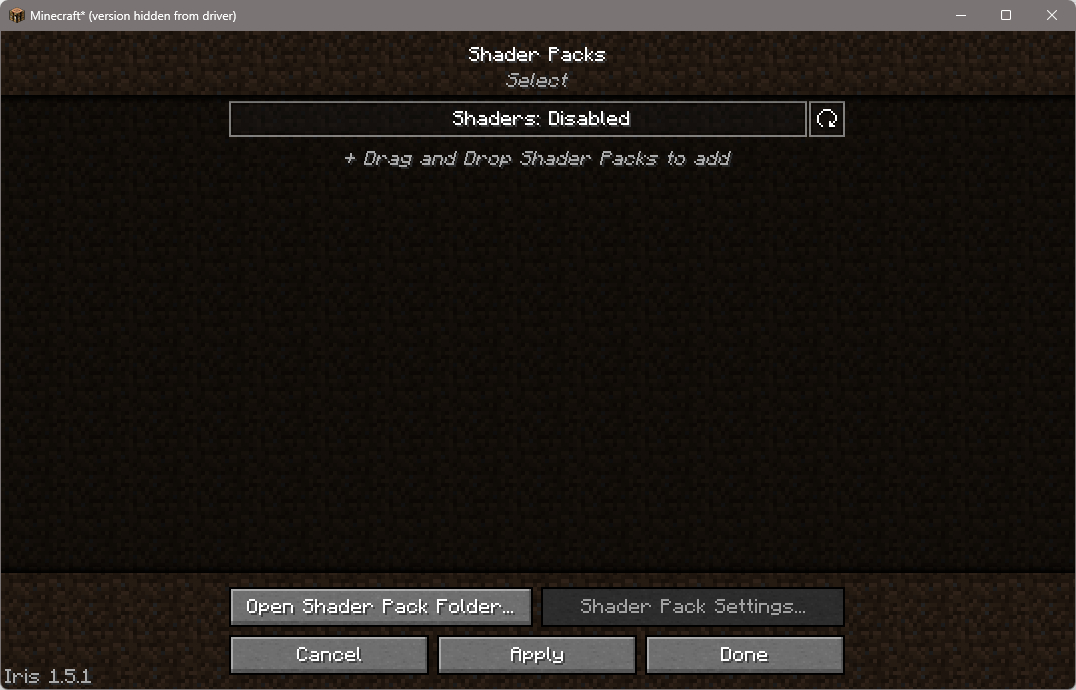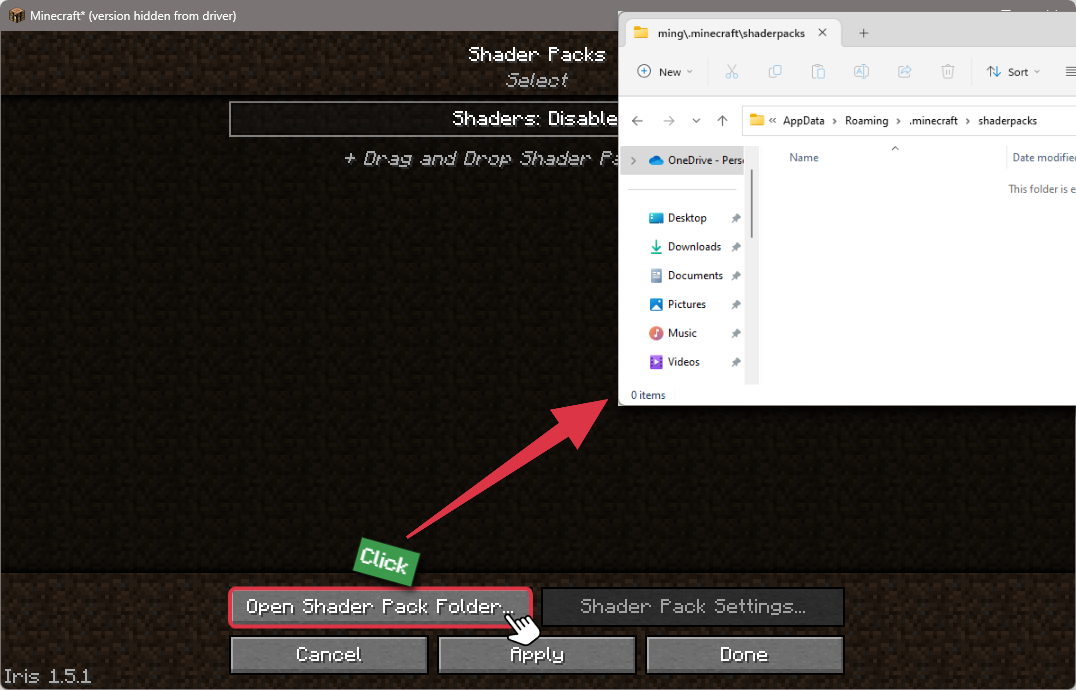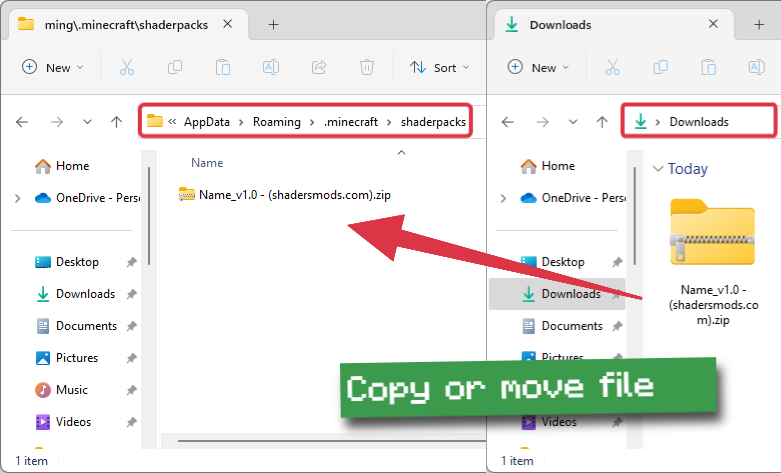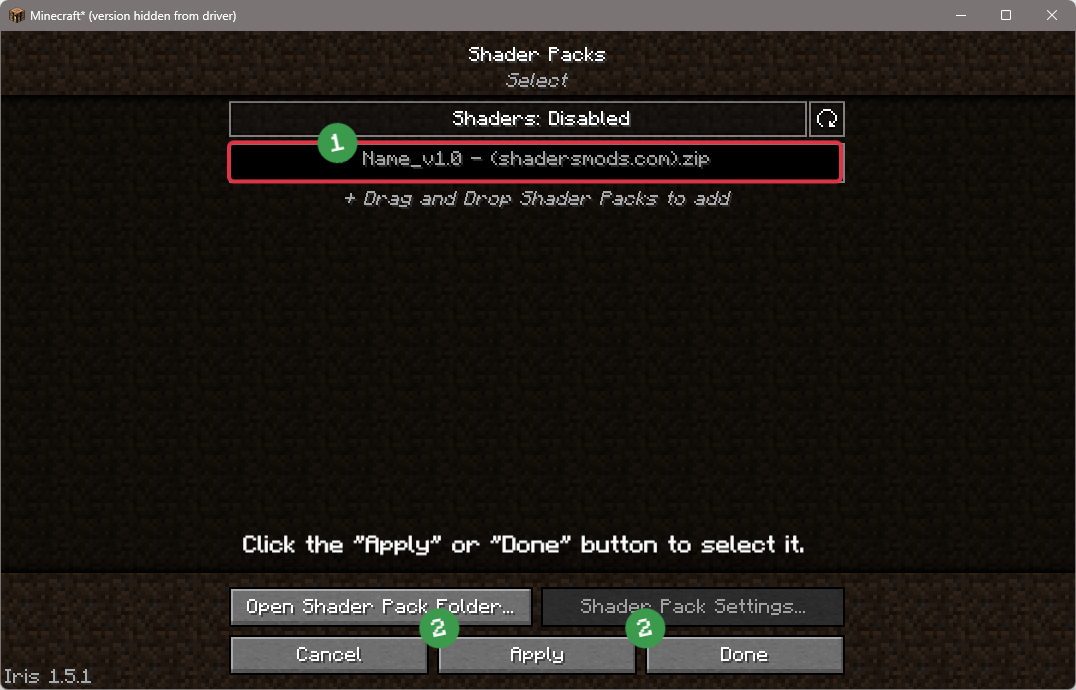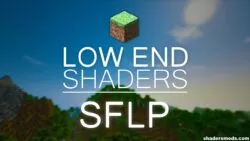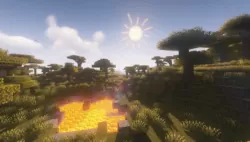Tea Shaders 1.19.4 → 1.18.2
Tea Shaders brings vibrant lighting and water reflections, enhancing the visual appeal of Minecraft.
| Developer | 👤UnicornBlood |
|---|---|
| Style | 🧱Vanilla |
| Support GPUs | |
| Loaders | |
| Performance Impact | Potato |
| Settings | 96 |
| Features | Ambient Occlusion+18 |
| Created | Jul 23, 2019 |
| Updated | Dec 25, 2022 |
| Stats |
|
Tea Shaders, also known as BeyondBelief Vanilla Reborn, is one of Minecraft’s most recognized shader packs, with constant updates and tweaks being made to the game through this pack. The developer of this shader pack has stated that this is a Vanilla Minecraft update that improves on some of the main details of the game while staying true to the original values of Minecraft.
Within Tea Shaders 1.19, the player will have the ability to customize their gaming experience to the way that they like it best. This shader pack refreshes the Minecraft world by including minor details that add up to big changes overall. Small details like waving grass and leaves makes the environment more realistic. You would find that the oceans and lakes have waves now. All of these environmental changes make the Vanilla Minecraft world feel more immersive. The Tea Shaders pack brings a whole new life to Minecraft.
In addition to the new visual aspects of the game world, the developer has included some visual and performance enhancements. Gameplay adjustments are made through the use of changes to the standard SSAO and FXAA and the inclusion of an HDR option. A combination of these gameplay visual changes will certainly make a difference to gamers that are familiar with the advanced graphics performance of other popular games.
Overall, you may find a great increase in graphical performance if you are playing on a machine that can handle all of these updates well. If you are having trouble with game performance, then there is an easy way to alter the shader pack settings through OptiFine or Iris.
Overall, Tea Shaders does a great job of influencing major changes to Minecraft through the use of small environmental details and the use of visual performance overhauls. This may end up being a bit more demanding on older computers, if so, you can tweak the pack settings to match your computer’s processing power.
- 1.19.4
- 1.19.3
- 1.19.2
- 1.19.1
- 1.19
- 1.18.2
- 1.18.1
- 1.18
- 1.17.1
- 1.17
- 1.16.5
- 1.16.4
- 1.16.3
- 1.16.2
- 1.16.1
- 1.16
- 1.15.2
- 1.15.1
- 1.15
- 1.14.4
- 1.14.3
- 1.14.2
- 1.14.1
- 1.14
- 1.13.2
- 1.13.1
- 1.13
- 1.12.2
- 1.12.1
- 1.12
- 1.11.2
- 1.11.1
- 1.11
- 1.10.2
- 1.10.1
- 1.10
- 1.9.4
- 1.9.3
- 1.9.2
- 1.9.1
- 1.9
- 1.8.9
- 1.8.8
- 1.8.7
- 1.8.6
- 1.8.5
- 1.8.4
- 1.8.3
- 1.8.2
- 1.8.1
- 1.8
- 1.7.10
Supported Mods
- 1.13 Bubble Columns for 1.12
- Aether Legacy
- Better Nether
- Better With Mods
- Biomes O’ Plenty
- Dynamic Trees
- Dynamic Trees Biomes O’ Plenty
- Dynamic Trees Tinkers Construct
- Forbidden Magic
- Harvestcraft
- Mystical Agriculture
- NetherEx
- Orespawn
- Quark
- Rats
- Serene Seasons
- Tainted magic
- Thaumcraft
- The Beneath
- Tinkers Construct
- Tropicraft
- Twilight Forest
- Witchery
Features
Over 18 new features are available in Tea Shaders to enhance your gaming experience.
📊 Performance Impacts
Decrease in performance can vary from device to device, driver version, and many other factors, you should test yourself on your machine for the best result.
- None
- No performance decreases
- Small
- ~5%
- Medium
- ~10%
- High
- ~25%
- Extreme
- +50%
-
- Ambient OcclusionMedium
- Simulating how light interacts with objects and surfaces.
-
- BlurSmall
- Simulate how fast-moving objects appear to blur in a photograph or video.
-
- BrightNone
- Adjust the overall brightness of the game's graphics
-
- Cel ShadingSmall
- Technique used to give the game a more stylized, cartoon-like appearance.
-
- CustomizationNone
- Customize various aspects of the game's visual effects.
-
- Depth of FieldMedium
- Making objects closer to the camera appear sharp and in focus, while objects farther away appear out of focus and blurry.
-
- LightMedium
- Enhance the game's overall visual quality.
-
- Motion BlurHigh
- Simulates the way that fast-moving objects appear to blur in the real world.
-
- ShadowsSmall
- Simulate how light is blocked and scattered by objects in the environment.
-
- SunriseSmall
- More realistic and immersive sunrise experience.
-
- SunsetSmall
- More realistic and immersive sunset experience.
-
- TAAMedium
- Smooth out jagged edges and reduce the "stair-stepping" effect that can occur when rendering graphics.
-
- Tone MappingSmall
- Adjusting the brightness, contrast, and saturation levels.
-
- Volumetric FogHigh
- Create the appearance of fog that is lit from within, casting shadows and creating a sense of depth.
-
- Water WavesMedium
- Movement of waves on the surface of the water.
-
- Waving GrassSmall
- Simulating the way it moves and sways in the wind.
-
- Waving PlantsSmall
- Simulating the way they move and sway in the wind.
-
- Waving TreesSmall
- Adds movement to the leaves and branches of trees, making them look more alive and realistic.
Tea Shaders allow you to change more than 96 settings to suit your needs.
| Settings | Description | Options |
|---|---|---|
| Visual | ||
| Ambient Occlusion | ||
| SSAO Toggle | Toggles on SSAO instead of Vanilla AO. Little to no performance impact. |
|
| Vanilla AO Strength | Vanilla AO strength. Little to no performance impact. |
|
| SSAO Strength | Increases the strength of the SSAO effect. |
|
| SSAO Samples | Higher sample numbers increase the SSAO quality but decreases fps. |
|
| Night Eye | ||
| Night Eye | Enables / Disables Night eye effect. Night eye effect desaturates darker environments to simulate real life. Little to no performance impact. |
|
| Desaturation | Level of desaturation in dark environments. |
|
| Celshading | Enables / Disables Celshading. Celshading is a borderlandsesque block bordering. Little to no performance impact. |
|
| Whiteworld |
| |
| Night Darkness | Makes nights darker, lower equals darker. Little to no performance impact. |
|
| Post Process | ||
| Depth Of Field | ||
| Overworld | ||
| Depth Of Field | Enables the DOF effect where it "focuses" your vision on an object when looked at closely by bluring the background. Slight performance impact. |
|
| Distance Blur | Changes the DOF "Focus" effect to an effect which blurs distant objects instead. Slight performance impact. |
|
| Strength | Strength of the focusing effect. AKA how blurry it will get. |
|
| Distance | How close objects half to be for the Distance Blur effect to take place (if enabled). |
|
| Focal | Size of the lens focus area. |
|
| Nether | ||
| Depth Of Field | Enables the DOF effect where it "focuses" your vision on an object when looked at closely by bluring the background. Slight performance impact. |
|
| Distance Blur | Changes the DOF "Focus" effect to an effect which blurs distant objects instead. Slight performance impact. |
|
| Strength | Strength of the focusing effect. AKA how blurry it will get. |
|
| Distance | How close objects half to be for the Distance Blur effect to take place (if enabled). |
|
| Focal | Size of the lens focus area. |
|
| Motion Blur | ||
| Motion Blur | Enables / Disables Motion blur. A popular effect from fps games that simulate your vision bluring as you quickly turn. Little to no performance impact. |
|
| Motion Blur Noise | Adds noise to the blur. |
|
| Motion Blur Strength | The intensity of the applied blur. Lower is more intense. |
|
| Tonemap | ||
| BSL BSL Tonemap preset settings. Permission was given by Tatsu to use his Tonemap. | ||
| Exposure | Controls the exposure. |
|
| White Curve | Controls the white curve. |
|
| Lower Curve | Controls the lower curve. |
|
| Upper Curve | Controls the upper curve. |
|
| Saturation | Controls the saturation. |
|
| Vibrance | Controls the vibrance. |
|
| swizzle |
| |
| Preset | Change Tonemap preset. Little to no performance impact. |
|
| monochrome | ||
| Monochrome effect | Enables / Disables The monochromatic lens effect. Little to no performance impact. |
|
| Red | Changes the Red value of the monochrome lens color using RGBA color spectrum. |
|
| Alpha | Changes the Alpha value of the monochrome lens color using RGBA color spectrum. Alpha is the opacity or transparency of a color. |
|
| Green | Changes the Green value of the monochrome lens color using RGBA color spectrum. |
|
| Blue | Changes the Blue value of the monochrome lens color using RGBA color spectrum. |
|
| AA |
| |
| Film Grain | Adds a grainy effect to the screen in areas with low light kind of like real life. Little to no performance impact. |
|
| Film Grain Strength | Increase or decrease Film Grain intensity. Little to no performance impact. |
|
| Color | ||
| SkyColor | ||
| Notes | These settings only control upper sky. Fog color controls the horizon color. |
|
| Custom Sky color |
| |
| Red |
| |
| Green |
| |
| Blue |
| |
| Water | ||
| Type | Change water color type. Little to no performance impact. |
|
| Red | Changes the Red value of the water color using RGBA color spectrum. |
|
| Green | Changes the Green value of the water color using RGBA color spectrum. |
|
| Blue | Changes the Blue value of the water color using RGBA color spectrum. |
|
| Alpha | Changes the Alpha value of the water color using RGBA color spectrum. Alpha is the opacity or transparency of a color. |
|
| Sky | ||
| Clouds | ||
| Custom Clouds | Enables / Disables custom cloud colorization. Little to no performance impact. |
|
| Red | Changes the Red value of the cloud color using RGBA color spectrum. |
|
| Alpha | Changes the Alpha value of the cloud color using a percentage system. Alpha is the opacity or transparency of a color. |
|
| Green | Changes the Green value of the cloud color using RGBA color spectrum. |
|
| Blue | Changes the Blue value of the cloud color using RGBA color spectrum. |
|
| water | ||
| Fog | ||
| Fog | Enables / Disables water fog. Little to no performance impact. |
|
| Underwater Density | Changes the fog density when viewed from within water. |
|
| Abovewater Density | Changes the fog density when viewed from above water. |
|
| Refraction | ||
| Underwater Refractions | Enables / Disables Refractiong generation while underwater. Little to no performance impact. |
|
| Intensity | Changes the Intensity of the refraction effect. |
|
| Speed | Changes the wave speed of the refraction effect. |
|
| Waving Blocks | ||
| Water | ||
| Waves | Enables / Disables water waves. Little to no performance impact. |
|
| Wave Intensity | Height and frequency of waves |
|
| Wave Speed | Animation speed of the waving |
|
| Foliage | Enables / Disables waving plants. Moderate performance impact in forested areas. |
|
| Leaves | Enables / Disables waving leaves. Moderate performance impact in forested areas. |
|
| Speed | Speed at which the plants / leaves sway. |
|
| World | ||
| Fog | ||
| Overworld | ||
| Fog | Enables / Disables fog generation in the Nether dimension. Little to no performance impact. |
|
| Land Based |
| |
| Red | Changes the Red value of the fog color using RGBA color spectrum. |
|
| Height Based | Makes fog more dense the further down in the world it is. |
|
| Green | Changes the Green value of the fog color using RGBA color spectrum. |
|
| Strength | Changes how thick the fog appears. Lower value is thicker. |
|
| Blue | Changes the Blue value of the fog color using RGBA color spectrum. |
|
| Nether | ||
| Nether Fog | Enables / Disables fog generation in the Nether dimension. Little to no performance impact. |
|
| Red | Changes the Red value of the fog color using RGBA color spectrum. |
|
| Strength | Changes how thick the fog appears. |
|
| Green | Changes the Green value of the fog color using RGBA color spectrum. |
|
| Alpha | Changes the Alpha value of the fog color using RGBA color spectrum. Alpha is the opacity or transparency of a color. |
|
| Blue | Changes the Blue value of the fog color using RGBA color spectrum. |
|
| End | ||
| Fog | Enables / Disables fog generation in the End dimension. Little to no performance impact. |
|
| Red | Changes the Red value of the fog color using RGBA color spectrum. |
|
| Strength | Changes how thick the fog appears. Lower is thicker. |
|
| Green | Changes the Green value of the fog color using RGBA color spectrum. |
|
| Blue | Changes the Blue value of the fog color using RGBA color spectrum. |
|
| Custom Box | ||
| Toggle | Enables custom selection box color. Enabling will also change leads to the selected color Sadly this is unavoidable. Little to no performance impact. |
|
| Red | Changes the Red value of the Custom Box color using RGB color spectrum. |
|
| Green | Changes the Green value of the Custom Box color using RGB color spectrum. |
|
| Blue | Changes the Blue value of the Custom Box color using RGB color spectrum. |
|
| Heat Refraction | ||
| Heat Refraction | Adds a refrection effect similar to being underwater to simulate the hot environment. Slight performance impact. |
|
| Refraction Intensity | Changes the Intensity of the refraction effect. |
|
| Refraction Speed | Changes the wave speed of the refraction effect. |
|
| DEV | ||
| Beneath |
| |
| EFOGA |
| |
| End |
| |
| fsh |
| |
| Global |
| |
| Nether |
|
How To Install Tea Shaders
- Support Forge / Vanilla
- Extra features
- Good performance
- Support Fabric / Quilt
- Better performance, depend on your hardware
Optifine Installation Guide
Note
Your device must have Java installed to run the Forge and Optifine installers.
Quick Java Installation Guide
Download Java
Download the Java installer from the official website here.

Open Installer
Once you have downloaded the file, run it and click the Install button.

How to install Tea Shaders with Optifine?
Download Optifine
Get the latest version of Optifine for your Minecraft version.
Download OptifineInstall Optifine
Run the Optifine installer and follow the on-screen instructions to complete the installation.

Download Tea Shaders
Go to the download section and get shaders zip file. Unzip the file if necessary, as some shader developers may bundle multiple shader versions in one zip file.
Launch Minecraft
Start the Minecraft launcher and make sure you have the Optifine profile selected.

In-game Shaders menu
Go to Options > Video Settings > Shaders to access the shaders menu.

Open shaderpacks folder
Click on the "Shaders Folder" button to open the folder where shaders are stored, so you can add or remove shaders as desired.

Install Tea Shaders
Copy or move the downloaded Tea shaders zip file into the shaderpacks folder.

Select Tea Shaders
Choose Tea shader pack from the list of available shaders in the options menu.

How to install Tea Shaders with Forge and Optifine?
Quick Installation Guide
Install Forge
Obtain the latest version of Forge that is compatible with your Minecraft version.
Download Minecraft ForgeLaunch Minecraft
Start the Minecraft launcher and select the version of Minecraft you want to install Forge on. Run the game once by clicking on the "Play" button to create necessary files for Forge.

Install Forge Client
Double-click on the Forge installer jar file and choose "Install Client" in the window that appears.

Install Optifine
Download the Optifine jar file after Forge is installed. Move the Optifine jar file to the mods folder in the .minecraft directory.
Download Optifine
Launch Forge Profile
Launch Minecraft using the "Forge" profile, Optifine will be automatically loaded along with Forge.

Install Chocapic13's Shaders
Now the installation is the same as from the above Optifine instructions, just follow the steps starting from step 5.
Iris Installation Guide
Note
Your device must have Java installed to run the Iris installer.
Quick Java Installation Guide
Download Java
Download the Java installer from the official website here.

Open Installer
Once you have downloaded the file, run it and click the Install button.

How to install Tea Shaders with Iris?
Download Iris Shaders
Find the latest version of the Iris Shaders installer and download it.
Download Iris InstallerInstall Iris Shaders
Open the downloaded jar file, and choose the preferred game version and installation type.
⯈ Iris Install:
If you don't plan on using any other mods with Iris, choose this option.⯈ Fabric Install:
Choose this option if you want to use Iris with Fabric and other mods. The Iris jar files will be copied to the mods folder within the .minecraft directory.
Start Installation
After selecting the game version and installation type, click the "Install" button to start the installation process.
Launch Minecraft
Start the Minecraft launcher and make sure you have the Iris profile selected.
Note
Select the Fabric profile if you opt for the Fabric installation type.
In-game Shader Menu
Open the Minecraft game and go to Options > Video Settings > Shader Packs to access the shaders menu.
Tip
To simplify the process, simply drag and drop the shader ZIP file directly into the Minecraft window, bypassing the next two steps.
Open shaderpacks folder
Click on the "Open Shader Pack Folder" button to access the folder where shaders are stored.

Install Tea Shaders
Copy or move the shaders zip file into the shaderpacks folder.

Select Tea Shaders
Choose installed shader pack from the list of available shaders in the options menu and click the "Apply" or "Done" button to select it.
Tip
When the shader pack is selected, its name will be changed to yellow.
📥 Tea Shaders — Download
Something You Should Know
- Our links are only from the official developer, so you can be sure they are secure.
- No modifications or edits are made to the files.
🔄 Update Logs
V2.0.0 Dev2
Added:
- Film Grain intensity slider
- Support for 1.7.10 Streams mod
Fixed:
- Swizzle now works with any tone map
- Improved and fixed fog
Refactored:
- Darker Nights option was rewritten and re-implemented
- Red flash on hitting mobs made more prominent
- Significant optimization for faster performance
- Extended values for Motion Blur, allowing for less intense blur
Upcoming in Dev 3 (available only on Patreon until 2.0.0 release):
- Waving foliage can be disabled by block category (leaves, vines, crops, small/tall plants)
- Block.properties separated by Minecraft version to prevent loading unnecessary blocks through OptiFine.
v1.5.7
- Fixed water refraction and night eye in older versions.